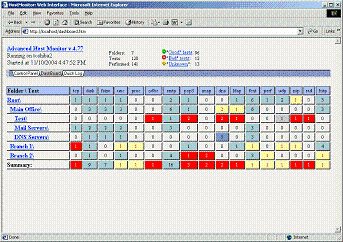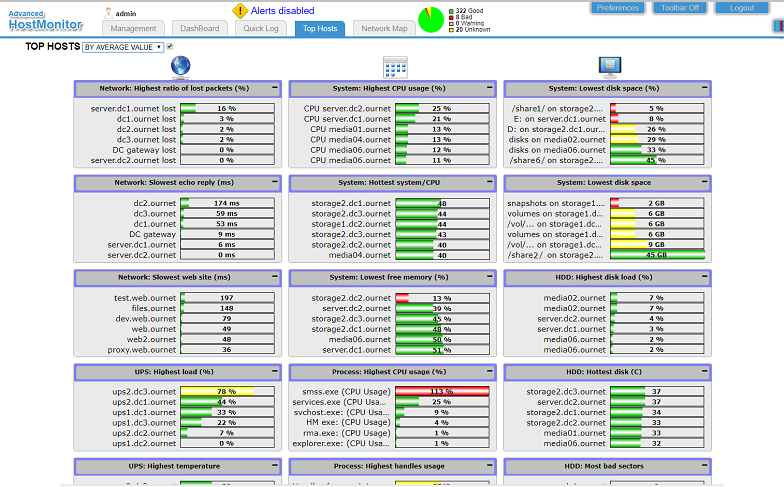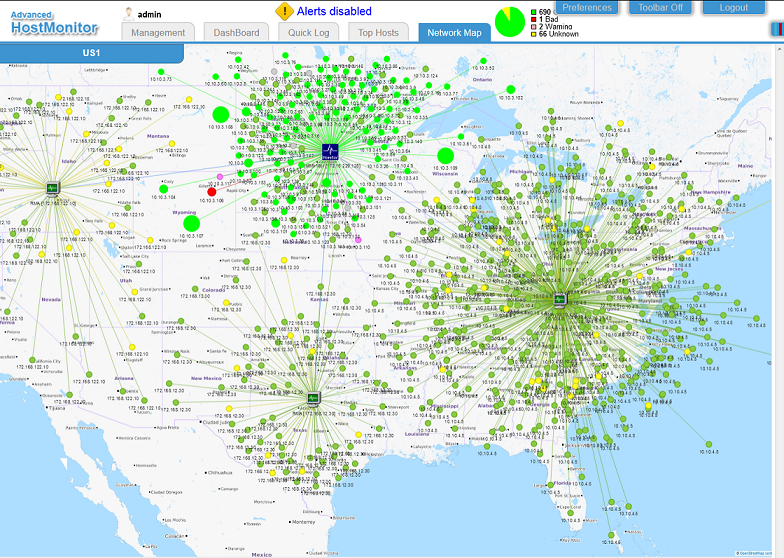|
 HM Web Service(网页服务) 是HostMonitor的辅助应用程序。它包含在高级主机监视器软件包中。高级主机监视器的企业许可证已包含 HM 网页服务的许可证。Starter 或 Professional 许可证的持有者可以单独购买额外的网页服务许可证。
HM Web Service(网页服务) 是HostMonitor的辅助应用程序。它包含在高级主机监视器软件包中。高级主机监视器的企业许可证已包含 HM 网页服务的许可证。Starter 或 Professional 许可证的持有者可以单独购买额外的网页服务许可证。
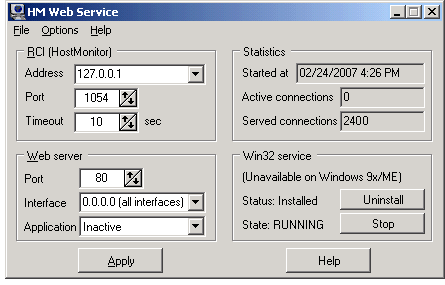 此应用程序的工作方式类似于 HTTP 服务器,并为 HostMonitor 提供网页界面。这意味着您可以在本地或远程系统上安装网页服务,并在任何连接到互联网的计算机上使用网页浏览器,实时检查(和控制)HostMonitor。
此应用程序的工作方式类似于 HTTP 服务器,并为 HostMonitor 提供网页界面。这意味着您可以在本地或远程系统上安装网页服务,并在任何连接到互联网的计算机上使用网页浏览器,实时检查(和控制)HostMonitor。
网页服务允许您检查任何测试和文件夹的简要或详细状态。您也可以禁用或启用测试、重置统计信息和强制执行测试。 您将能够启动和停止监控、启用和禁用警报等。
功能特征:
- HostMonitor和网页服务之间的所有数据传输都经过加密,并受密码保护;
- HostMonitor和网页服务允许您设置具有不同权限集的不同用户帐户;
- 控制 HostMonitor 并不是 HM网页服务唯一的功能。它可以用作简单的网页服务器,提供对运行网页服务系统上文件的访问服务。您可以从任何地方查看 HTML 报告、日志和设置。
- 网页服务可以作为常规应用程序或 Win32 服务启动。
如何快速开始使用
要允许通过网页浏览器远程管理HostMonitor,请执行以下简单步骤:
- 启动 HostMonitor
-
在选项对话框的 RCI 页面上配置 HostMonitor 的远程控制界面
请注意:
当网络浏览器从互联网获取文档时,它可能会一次获取文档的多个部分以提高性能。因此,即使一次只有一个用户连接到 HostMonitor,其RCI接口的“最大同时连接数”选项也应设置为 4(最小值)。否则,网络浏览器可能无法正确显示网页。
- 设置用户帐户:使用 HostMonitor 的菜单“用户”->“操作者”
-
启动网页服务。您可以在运行 HostMonitor 的同一系统上,或在与 HostMonitor 的系统有 TCP/IP 连接的任何系统上启动它。例如,HostMonitor 可以安装在公司网络内的服务器上,但网页服务可以在您的家庭计算机上运行。
- 配置网页服务:提供 HostMonitor 的系统地址和您为 RCI 指定的 TCP 端口
现在您可以打开网页浏览器并输入运行网页服务的系统的地址(例如 209.173.80.15 或 www.mycompany.com)。
如果您正在运行常规的网页服务器,并且与我们的网页服务安装在同一系统上,请将网页服务的 TCP 端口从 80 更改为任何其他端口(例如 81)。在这种情况下,您需要在浏览器窗口中输入的 URL 中指定端口号,例如 http://www.mycompany.com::81
设置
配置网页服务很简单:
RCI(远程控制接口)设置
- 地址: 此处应提供安装 HostMonitor 的系统的地址(如果 HostMonitor 和网页服务安装在同一系统上,则保留默认的“127.0.0.1”)
- 端口: 请提供 HostMonitor 的远程控制接口使用的 TCP 端口(默认为 1054)
- 超时: 在向浏览器返回错误响应之前,Web 服务将一直等待 HostMonitor 回复的最长时间(以秒为单位)。
网页服务器设置
- 网络协议: 您可以选择用于网页服务和网页浏览器之间通信的协议:HTTP 或 HTTPS。如果您选择安全的 HTTPS 协议,您应该安装 SSL 证书。有关更多信息,请查看本手册的 SSL 部分。
- 端口: 网页服务将侦听来自网页浏览器的传入连接的TCP端口(HTTP 协议的默认 TCP 端口为 80。如果您已经在同一系统上运行了常规网页服务器,则可能需要更改它)。
- 界面 允许您选择网页服务将侦听来自客户端(网页浏览器)的传入连接的特定网络接口。此参数的默认值“0.0.0.0”——即系统上安装的所有网络接口。
- 应用程序状态: 设置“Active”以激活网页服务(然后它将开始侦听传入连接并响应来自任何网页浏览器的 HTTP 请求)。如果您将软件作为 Win32 服务启动,则在系统启动时无论此选项如何,都会激活网页服务器。
Win32服务模式
这组控件允许您检查 Windows 服务的状态、安装/卸载、启动或停止服务:
- 安装/卸载: 此按键允许您将软件作为 Win32 服务安装/卸载
- 启动/停止: 此按键允许您启动/停止服务
用户配置文件
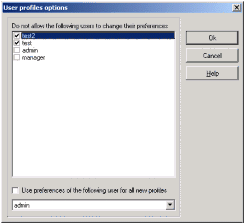
用户配置文件管理器允许您选择特定的用户配置文件作为默认配置文件。此配置文件中的设置将用于(复制)每个新帐户。注意:网页服务在用户第一次成功登录时创建新帐户;以后可以单独修改每个帐户的配置文件。“用户配置文件”对话框可通过菜单选项 -> 用户配置文件获得。
此外,用户配置文件管理器允许您为一组用户帐户设置“不允许以下用户更改其偏好”选项。当同一帐户可用于几个/许多人时,此选项对于“访客”帐户很有用。如果您为帐户设置此选项,操作员将无法更改网页界面首选项,例如:
- 调色板
- 文件夹树状模式
- 文件夹窗格宽度
- 可见测试属性列表
- 排序模式
- 其他
高级选项
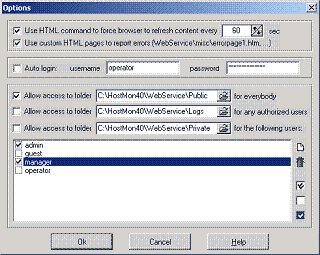
使用菜单“选项” -> “高级选项”,访问带有一些可选性(非强制性)设置的对话框。
- 常规界面:强制浏览器每隔 NN 秒刷新一次内容
- 紧凑界面:强制浏览器每 NN 秒刷新一次内容
通常,只有在用户按下刷新按钮或执行某些操作(例如禁用或启用测试)之后,才会刷新 Web 浏览器窗口的内容。 启用这些选项后,Web 服务将强制浏览器每隔 NN 秒刷新一次内容。
- 使用自定义 HTML 页面报告错误
此选项允许您使用自定义的可配置 HTML 页面来报告错误。启用此选项以防出现某些问题,网页服务将在“misc”子目录中搜索以下文件:
| - errorpage1.htm | 当网页服务无法从 HostMonitor 检索信息时,会使用此页面。例如,RCI 接口被禁用,或 HostMonitor 根本没有启动。 |
| - errorpage2.htm | 当请求错误(无效)信息时使用此页面。例如,当另一个用户删除了您刚好想检查的测试(检索有关不存在的测试的详细信息)时,可能会发生此错误。 |
| - errorpage3.htm | 此页面用于报告使用不兼容的 HostMonitor 和网页服务器版本的错误。 |
请注意:您可以(并且可能应该)在自定义 HTML 错误页面中使用 %WSResponse% 变量。此变量表示实际的错误消息(来自网页服务的响应)。
错误页面的示例可以在“misc”子目录中找到。可以随意根据自己的喜好更改它们。
如果错误页面文件不存在,网页服务将使用标准的预定义错误页面。
- 自动登录
在浏览器连接到网页服务时,此选项可以让您指定使用的用户名和密码。这样,用户(已启动网页浏览器以连接到 HostMonitor)根本不会被提示输入名称/密码(除非您提供无效的名称或密码)。我们强烈建议不要指定有权更改 HostMonitor 设置的帐户(例如停止监控或禁用测试项目)。
控制 HostMonitor 并不是 HM Web Service 的唯一功能。它可以用作简单的网页服务器,提供对运行网页服务的系统上的文件的访问。您可以从任何地方查看 HTML 报告、日志和设置。
使用以下设置启用对运行网页服务的系统的文件和文件夹的多级访问:
- 允许所有人访问文件夹 <文件夹路径>
您可以为使用网页浏览器并连接到互联网/内网的任何人启用对指定文件夹(和所有子文件夹)的访问权限。互联网/内网上的任何人都可以在未经授权的情况下访问此文件夹。
无论您计算机上共享文件夹的真实名称如何,它都会以“public”的名字显示。例如,如果网页服务在机器 hostmonitor.mycompany.com 上运行,那么要访问共享文件夹,您应该使用以下 URL:“http://hostmonitor.mycompany.com/public/”(如果目标文件或文件夹的名称未指定,则结尾的“/”应始终出现在 url 字符串中)。
- 对于授权用户,允许访问文件夹<文件夹路径>
您可以仅为授权用户启用对指定文件夹(和所有子文件夹)的访问权限。HostMonitor 中应存在具有远程访问权限的用户帐户。当用户尝试通过互联网访问此文件夹时,他将被要求提供用户名和密码。
无论计算机中共享文件夹的真实名称如何,它都会以“authorized”的名字显示。例如,如果网页服务在机器 hostmonitor.mycompany.com 上运行,那么要访问共享文件夹,您应该使用以下 URL:“http://hostmonitor.mycompany.com/authorized/”(如果目标文件或文件夹的名称未指定,则结束的“/”应始终存在于 url 字符串中)。
- 对于以下用户,允许访问文件夹<文件夹路径>
您可以仅为指定用户启用对指定文件夹(和所有子文件夹)的访问权限(例如,您可以仅允许“管理员”和“管理者”访问)。HostMonitor 中应存在具有远程访问权限的用户帐户。当用户尝试通过互联网访问此文件夹时,他将被要求提供用户名和密码。
无论计算机中共享文件夹的真实名称如何,它都会显示在“private”的名字之下。例如,如果网页服务在机器 hostmonitor.mycompany.com 上运行,那么要访问共享文件夹,您应该使用以下 URL:“http://hostmonitor.mycompany.com/private/”(如果目标文件或文件夹的名称未指定,则结尾的“/”应始终出现在 url 字符串中)。
如果您允许访问 HostMonitor 存储私有日志(用于某些测试)的公共或授权文件夹,那么这些私有日志的链接将可见,并且用户将能够检查日志。请注意,“私人日志”字段必须包含在显示字段列表中。
颜色
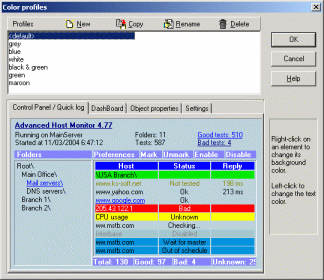 每个用户都可以根据自己的喜好为网页界面选择一个调色板。只有有权访问运行网页服务的系统的用户才能控制(创建、删除和修改)颜色配置文件。 使用菜单“选项”->“颜色”打开颜色配置文件对话框窗口。
每个用户都可以根据自己的喜好为网页界面选择一个调色板。只有有权访问运行网页服务的系统的用户才能控制(创建、删除和修改)颜色配置文件。 使用菜单“选项”->“颜色”打开颜色配置文件对话框窗口。
您可以完全自定义控制面板、仪表板、Quich Log 和其他面板的配色方案。
使用以下4个按键控制颜色设计:
| 新建 | 创建新的调色板。 |
| 复制 | 复制选定的调色板。 如果您想对现有的调色板进行小的修改,这很有用。 |
| 重命名 | 更改调色板名称。 |
| 删除 | 删除选定的调色板;您可以删除名为 <Default> 的文件之外的所有颜色方案。 |
要修改所选调色板的颜色,请单击要更改颜色的元素。右键单击元素可更改其背景颜色,然后单击鼠标左键可更改文本颜色。
网页界面
当您启动浏览器的新实例,并使用诸如webservicehostname之类的 URL,从 HostMonitor 请求信息时,浏览器首先会询问您的姓名和密码。您将获得在您的用户帐户中指定的权利和权限。例如,管理员可以执行任何操作,而访客只能查看测试状态等。
推荐的网络浏览器:Google Chrome 32+、Opera 12+、FireFox 24+、Internet Explorer 11+(也可以使用其他一些浏览器,例如iOS的Safari)
简洁网页界面
如果您必须使用旧的网络浏览器(不兼容 HTML5),您可以使用类似的 URL 切换到简化界面(WS1),例如:
webservicehostnamews1/index.htm
这样您就可以使用 Internet Explorer 5.50+、Opera 8.0+、Firefox 2.0+。
紧凑网络界面
此外,还有专为小屏幕移动设备设计的界面版本。
要访问此服务,请使用以下链接:
webservicehostnamecompact.htm
webservicehostnametiny.htm
webservicehostnamelinks.htm
您也可以在 PC 上使用简洁的界面,如果您添加可选参数“?mobile=0”,看起来会更好,例如
webservicehostname/compact.htm?mobile=0
webservicehostname/tiny.htm?mobile=0
如果您的移动设备被误识别为 PC,您也可以使用“?mobile=1”参数,例如
webservicehostname/compact.htm?mobile=1
webservicehostname/links.htm?mobile=1
工具栏
此窗口显示简要统计信息,您也可以使用“注销”按钮附近的滑动面板启动和停止监控、禁用和启用操作
- 开启/停止监控
开始或停止监控。按钮的标题更改反映远程(本地)系统上 HostMonitor 的当前状态
- 启用/禁用警报
启用或禁用操作。按钮的标题会更改以反映 HostMonitor 上警报的当前状态。
停止监视或禁用操作时会显示其他“警告”图标。 如果使用“关闭工具栏”按钮隐藏工具栏,可以将警告图标移动到任何方便的位置(使用鼠标拖动图标)。
工具栏窗格允许您在 5 个主要工作场所之间切换:管理面板、仪表板、快速日志、顶级主机和网络地图。
1) 管理面板
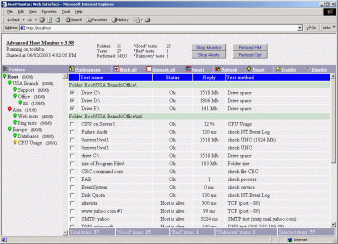 管理面板提供类似于 HostMonitor 自己的 GUI 的界面。窗口的左侧是文件夹部分,显示文件夹和视图。右侧——测试部分,它显示所选文件夹或视图中的测试项目。
管理面板提供类似于 HostMonitor 自己的 GUI 的界面。窗口的左侧是文件夹部分,显示文件夹和视图。右侧——测试部分,它显示所选文件夹或视图中的测试项目。
文件夹部分
在这里,您可以看到 HostMonitor 中可用的所有文件夹和子文件夹的列表。 如果单击文件夹名称,您将在测试部分看到该文件夹中的测试项目列表。
如果您使用的是简化版的界面(WS1),网页服务不会根据文件夹中的错误/警告测试项目的数量来改变每个文件夹项目的颜色;相反,它会在文件夹名称的左侧显示一个指示器。指示器为绿色时,表示该文件夹中的所有测试都处于“良好”状态,黄色表示一个或多个测试处于“未知”状态,红色表示至少一个测试处于“不良”状态。您可以单击指示器来检查文件夹属性或查看显示良好、不良或未知测试项目的相应列表。文件夹名称右侧还有数字——文件夹中“良好”/“不良”+“警告”/“未知”测试的数量。
测试部分
它显示所选文件夹(或视图)中所有测试的列表。您可以将网页服务设置为向您显示此列表中测试的任何可用属性,对其进行排序,按状态过滤并使用选定的测试项目集执行以下操作:
- [启用],启用选定的测试
- [禁用],禁用选定的测试
- [刷新],无论测试安排如何,强制对选定项目进行测试探测
- [重置],重置所选测试的统计数据
- [暂停],允许您在特定时间间隔内暂停对选定测试项目的监控,例如,在接下来的 20 分钟里
- [恢复],恢复暂停的测试项目
- [Ack],使用此链接确认测试状态。
- [Ack/停止],确认状态并停止警报。
- [测试信息],打开测试信息窗口(适用于单个选定项目)
您也可以使用弹出菜单功能:在测试项目上单击鼠标右键并选择操作——它允许您刷新、暂停或禁用测试项目、确认“不良”状态、打开测试信息窗口等。您可以使用 Ctrl+H 和 Ctrl+L 热键检查性能历史记录并相应地快速记录。
注意:如果您使用的是简化版界面(WS1),弹出菜单功能不可用; 相反,您可以单击第一个字段(通常它显示测试名称)。此链接将带您进入一个新窗口,其中包含有关测试的详细信息。
您可以使用 Shift 键或 Ctrl 键,并单击鼠标左键选择一组测试项(如果您使用的是 WS1 简化界面,则此选项不可用);您也可以使用每个测试名称前面的复选框选择测试——标记以选择测试,或取消标记以取消选择它。
另外还有 3 个命令(要访问这些命令,请单击标题行中的复选框图像):
- [全选] - 选择列表中的所有测试;
- [取消全选] - 使用此命令一次性取消标记(清除)所有复选框;
- [反选] - 反转选择
测试信息
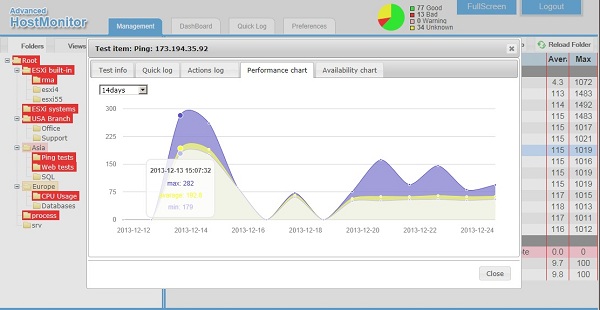 测试信息窗口可用于任何工作场所,它提供以下页面:
测试信息窗口可用于任何工作场所,它提供以下页面:
测试信息页面提供有关所选测试项目的信息,例如当前和以前的状态、统计数据、修改日期、评论、相关 URL 等。
快速日志 页面显示所选测试项目的最后 10 个事件。
“事件”是指随着每次测试状态更改而添加的日志记录。如果测试的记录模式设置为“Reply”或“Full”,HostMonitor 将在测试状态更改或“Reply”字段的值更改时添加新记录。
操作日志页面显示以下信息:
- 事件时间(动作执行的时间);
- 测试状态(触发操作时);
- 动作方法(动作的类型);
- 动作执行结果
注意:您可以告诉 HostMonitor 忽略某些操作,即不要将有关操作结果的信息存储在快速日志中。“快速日志:存储操作结果”选项位于操作属性对话框中。您可以禁用非重要操作的选项,例如“播放声音”操作。
性能图表使用有关所选时间间隔内测试项目的最小、最大和平均回复值的信息显示图表。 您可以选择以下任一时间段进行显示:
- 今天
- 昨天
- 过去24小时
- 过去48小时
- 本周
- 上周
- 过去7天
- 过去14天
|
- 本月
- 上月
- 过去30天
- 过去60天
- 今年
- 去年
- 过去12个月
- 过去24个月
|
可用性图表使用有关选定时间间隔内的存活/死亡/未知测试结果比率的信息显示图表。
SNMP 数据 页面:当您选择 SNMP 表测试项时,您可以检查从 SNMP 代理检索到的数据的表。对于每个检索到的计数器,它显示 OID、当前值、先前值和差值。
2) 仪表板
仪表板是一个指示面板。看一眼仪表板,您就可以全面了解所有文件夹中的所有测试。
每个文件夹都由仪表板上的一行表示。该行的每个单元格代表该文件夹中某种类型的测试(例如 Ping、CPU 负载、服务、驱动器可用空间)。单元格内的数字及其颜色取决于测试结果:
|
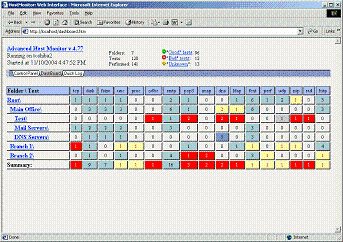
|
| 颜色 | 单元格颜色的含义 | 单元格中数字的含义 |
| N | 某些测试具有“不良”状态(未确认) | “不良”测试项目数 |
| N | 没有“不良”测试,但一些测试具有“警告”状态(未确认) | “警告”测试项目数 |
| N | 没有“不良”或“警告”测试项目,但一些测试具有“未知”状态(未确认) | “未知”测试的数量 |
| N | 有一些“不良”、“警告”或“未知”的项目,且都被识别 | 确认的测试数量 |
| N | 没有“不良”/“未知”测试,但有“WaitForMaster”测试项目 | 状态为“等待……”的测试数 |
| N | 所有测试皆被禁用 | 禁用测试的数量 |
| N | 所有测试都有“OutOfSchedule”状态 | “OutOfSchedule”测试的数量 |
| N | 没有“不良”/“未知”/“WaitForMaster”项目,一些(或所有)测试是“良好” | “良好”测试的项目数 |
| 0 | 文件夹中没有此类测试 | 0 - 没有测试 |
当您单击单元格时,弹出窗口将显示已确定单元格当前状态(颜色和值)的测试列表。例如,如果您单击代表“USA Office”文件夹的 Ping 测试的“红色”单元格,您将在该文件夹中看到所有“不良”的 ping 测试项目。然后您可以使用弹出菜单项来检查测试统计、快速日志、操作日志、图表、启用或禁用测试项目、确认测试状态等。
单击文件夹项时,界面将切换到管理模式并打开选定的文件夹。
注意:如果您使用的是简化版界面(WS1),弹出菜单功能不可用;但是,您可以单击文件夹名称链接来检查文件夹属性或查看显示良好、不良和未知测试项目的相应列表以及文件夹中的完整测试列表。
3) 快速日志
快速日志工作场所显示最近的事件。“事件”是指随着每次测试状态更改而添加的日志记录。如果某些测试的日志记录模式设置为“Reply”或“Full”,HostMonitor 会在测试状态或测试的“Reply”字段值更改时添加新记录。
快速日志窗口提供弹出菜单:您可以在测试项目上单击鼠标右键并选择操作 - 它允许您刷新、暂停或禁用测试项目,确认“不良”状态,打开测试信息窗口,检查测试项目的日志记录 、操作日志、不同时期的可用性和性能图表(7、14 天、30 或 60 天、一周或 2 周、上个月或当前月份等)
快速日志模式可用于音频警报,当检测到新的“不良”事件时界面将启动警报。有 3 种模式可用:
- 关闭声音
- 响一次
- 持续警报
注1:为了切换模式使用鼠标右键单击“快速日志”选项卡
注意2:选择“持续警报”选项时,您可以使用位于“警报”窗口中的“停止警报”按钮停止音频警报,或位于“快速日志”选项卡上下文菜单中的“停止警报”弹出菜单项。
如果您使用的是简化版界面 (WS1),则音频警报选项不可用;也没有弹出菜单。快速日志窗口提供测试属性的链接。单击测试名称,网页服务将显示“测试属性”窗口。
4) 首要主机
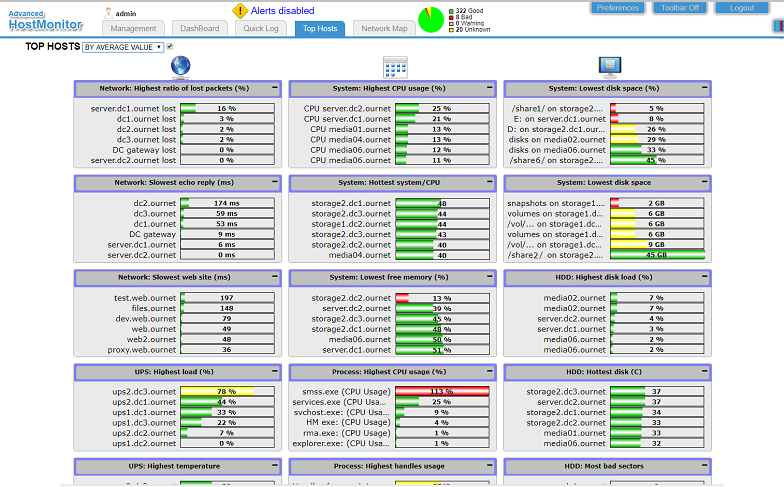
首要主机窗口显示来自以下类别的“首要”测试项目:
| 最高丢包率(%) | Ping测试 |
| 最慢回声回复(毫秒) | Ping测试 |
| 最慢网站(毫秒) | URL和HTTP测试 |
| 最高 CPU 使用率 (%) | CPU使用测试 |
| 最热系统/CPU | QNAP、Synology、NetApp、Cisco、Juniper 和 HP iLO 温度测试 |
| 最低可用内存 (%) | 内存测试 |
| 最低磁盘空间 (%) | 磁盘可用空间和 UNC 测试 |
| 最低磁盘空间 | 磁盘可用空间和 UNC 测试 |
| HDD:最高磁盘负载 | Synology 磁盘负载和 Windows 性能计数器('% Disk Time')测试 |
| HDD:最热磁盘 | 包括 QNAP 温度、Synology 温度和 HDD Smart 测试 |
| 硬盘:最多坏扇区 | Smart 测试 |
| HDD:最旧磁盘 | Smart 测试 |
| 最高 CPU 使用率 (%) | 主导过程测试 |
| 最高手柄使用率 | 主导过程测试 |
| 最高线程数 | 主导过程测试 |
| 最高内存使用率 | 主导过程测试 |
| 最高虚拟机使用率 | 主导过程测试 |
| UPS:最高负载 | UPS负载测试 |
| UPS:最高温度 | UPS温度测试 |
| UPS:最低充电水平 | UPS充电测试 |
您可以在显示的测试项目上单击鼠标右键并选择操作,弹出菜单允许您刷新、暂停或禁用测试项目,确认“不良”状态,打开测试信息窗口,检查测试项目的日志记录、操作日志、可用性,以及不同时期的绩效图表(7、14 天、30 或 60 天、一周或 2 周、上个月或当前月等)
注意:首要主机窗口在界面的简化版本 (WS1) 中不可用。
5) 网络地图
网页服务可以对与同一主机相关的所有测试进行分组,根据 HostMonitor-RMA 和 Master-Dependants 关系设置不同主机之间的链接,并在交互式地图上显示 HostMonitor、RMA 代理和所有主机。
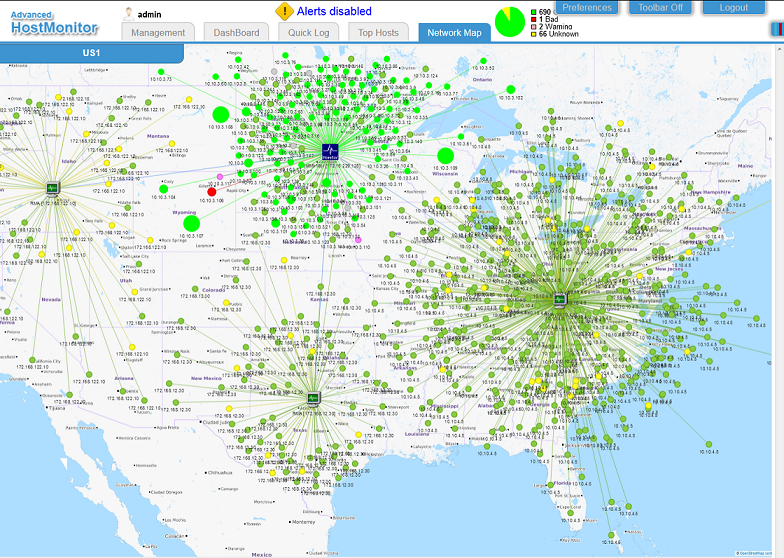
重力和螺旋。 网页服务可以使用“重力”和“螺旋”算法为元素设置初始位置。螺旋的工作速度要快得多,因此当您监控数千台主机时,我们建议您使用此方法。实际上,您可以使用这两种方法 - 使用螺旋算法初始化整个 WAN 地图,然后选择地图的某些部分(例如,单击 RMA 代理以选择代理和该代理监控的所有主机)并为此 LAN 应用重力算法。
注意: 螺旋算法将重置整个地图,而重力算法可能适用于整个地图或选定的子集(例如具有主机的 RMA 代理或具有依赖项的主测试)。
当点击重力按钮时,按钮标题变为“稳定/停止”,当地图看起来“足够好”时您可以再次点击它,而无需等待算法完成。
然后您可以手动调整任何元素的位置(标准拖放)。如果拖动主项并按住按钮,界面将使用重力算法重新排列依赖项;随时释放鼠标按钮以停止此过程。
向左旋转/向右旋转 - 这些按钮可以用于整个地图或选定的部分(就像重力按钮一样)。
撤消和重做 - 按钮有助于修复错误。
缩放 - 使用鼠标滚轮放大/缩小。
背景图片
您可以设置注释、加载背景图片(从下拉列表中选择图片并单击“设置地图背景”按钮),然后使用“保存”或“另存为”按钮保存地图设置。
一些背景样本位于文件夹\mapsbg\WebService中,图像基于OpenStreetMap (http://www.openstreetmap.org/copyright) 提供的数据。您可以创建自己的图像以符合您的公司标准并将文件复制到此文件夹中。
项目
项目颜色取决于与主机相关的所有测试的状态。例如,绿色表示所有测试都处于“良好”状态(可能是一些禁用的测试);黄色表示有一些测试处于“未知”状态;粉红色 - 警告测试;红色 - 有一些“不良”测试;橙色 - 有一些“不良”、“警告”或“未知”项目,所有项目均已知;灰色 - 禁用所有测试。
项目的大小取决于与主机相关的测试数量。
单击主机(鼠标右键),您将看到与主机相关的测试项目:测试名称、最后回复和平均回复值。然后您可以选择测试并使用弹出菜单(再次单击鼠标右键)来启用、暂停、恢复测试、确认测试状态、查看快速日志、查看性能历史记录等。
另请参阅
此链接会打开选项/设置窗口。您通过此窗口定义的设置和选项对于每个用户都是单独的,并且它们与网页服务器一起存储,因此当您下次登录 HostMonitor 时(即使是从另一台计算机),您上一个会话的设置将会为您保存好。
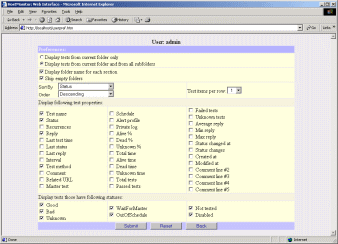 可以使用以下选项:
可以使用以下选项:
与简化界面(WS1)相关的注意事项:更改任何选项后,不要忘记点击“提交”按钮。只有这样,更改才会生效。点击设置窗口中的“后退”按钮、以及浏览器的后退按钮将放弃所有更改。“重置”按钮将所有设置设置为其默认值。请注意,在您更改网页界面中的设置后,您可能需要单击浏览器的“刷新”按钮才能立即看到更改的结果(特别是,如果您使用 Internet Explorer,有时您需要多次刷新)。
最低系统要求
计划运行HM Web Service的系统应满足以下要求:
- Windows XP SP3, Windows 7, Windows 8.1 或 Windows 10
- Windows Server 2003 SP2, Server 2008 SP2/R2, Server 2012, 2016 或 Windows Server 2019
- TCP/IP 连接(LAN 或拨号)
- 5 MB可用磁盘空间
价格是多少
当您购买 Advanced Host Monitor ENTERPRISE 版本时,您将免费获得 Web 服务的许可证。否则,远程控制台、Web 服务和 Telnet 服务的许可证会产生一定的费用。您可以使用信用卡、Switch 和 Solo 借记卡、支票/汇票或电汇来订购 Web 服务。如果您担心在线提交订单和/或信用卡信息,您可以通过电话、传真或邮寄方式注册该软件。
SSL
您可以使用 HTTPS 协议和 SSL 证书来保护网页服务。SSL(安全套接层)证书是一种验证网站身份的数字证书,SSL 技术允许对网页服务器和客户端(网页浏览器)之间的所有数据传输进行加密。每个 SSL 证书都由一个公钥和一个私钥组成。当网页浏览器连接到安全的网页服务器时,安全套接字层握手会对服务器和客户端(网页浏览器)进行身份验证。使用唯一的会话密钥建立加密方法,可以开始安全传输。
如果你想设置 Web 服务通过 HTTPS 协议工作,你应该有两个 PEM 格式的文件:服务器证书和私钥。证书和私钥文件必须相应命名为 ServerCert.pem 和 ServerKey.pem。这些文件应位于安装 Web 服务的同一文件夹中。如果您有证书和私钥,以其他名称存储在 PEM 文件中,只需重命名文件。
- ServerKey.pem - 用于加密数据的私钥。它必须对应于证书中存储的公钥(ServerCert.pem 文件)
- ServerCert.pem - 要发送到远程站点进行身份验证的公钥(证书)。此密钥可以通过密码保护。在这种情况下,网页服务将在启动时要求您输入密码(只需1次,除非您更改文件)。
从哪里可以获取这些文件?
有几种可能的方法:
- 使用已安装在 IIS 网页服务器上的 SSL 证书
- 使用已安装在 Apache 网页服务器上的 SSL 证书
- 创建 CSR(证书签名请求)并从外部证书颁发机构(如 VeriSign、Thawte 等)请求证书。
- 创建自签名 SSL 证书
请查看manual.PDF文件以获取详细信息(详见手册的“网页服务:SSL”部分)
请注意:必须安装 OpenSSL 软件包才能执行所有必要的步骤。
| 
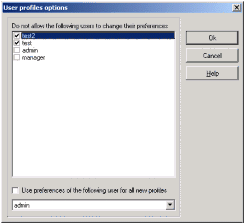
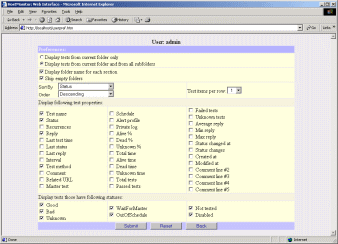 可以使用以下选项:
可以使用以下选项:
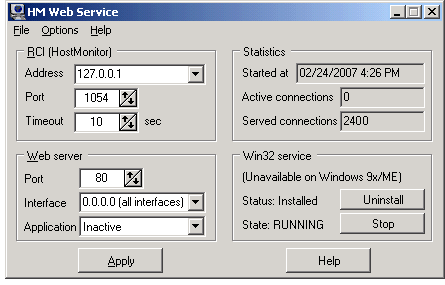
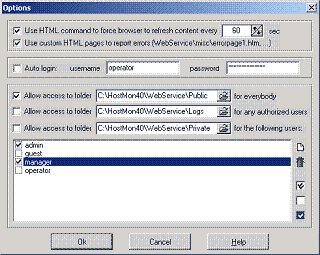
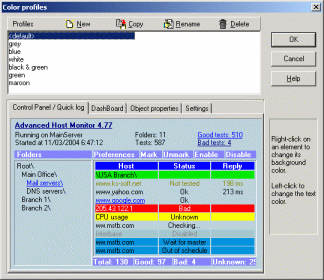 每个用户都可以根据自己的喜好为网页界面选择一个调色板。只有有权访问运行网页服务的系统的用户才能控制(创建、删除和修改)颜色配置文件。 使用菜单“选项”->“颜色”打开颜色配置文件对话框窗口。
每个用户都可以根据自己的喜好为网页界面选择一个调色板。只有有权访问运行网页服务的系统的用户才能控制(创建、删除和修改)颜色配置文件。 使用菜单“选项”->“颜色”打开颜色配置文件对话框窗口。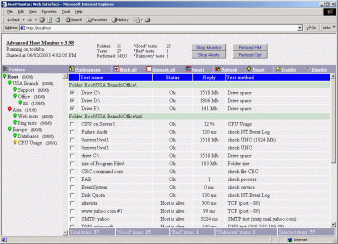 管理面板提供类似于 HostMonitor 自己的 GUI 的界面。窗口的左侧是文件夹部分,显示文件夹和视图。右侧——测试部分,它显示所选文件夹或视图中的测试项目。
管理面板提供类似于 HostMonitor 自己的 GUI 的界面。窗口的左侧是文件夹部分,显示文件夹和视图。右侧——测试部分,它显示所选文件夹或视图中的测试项目。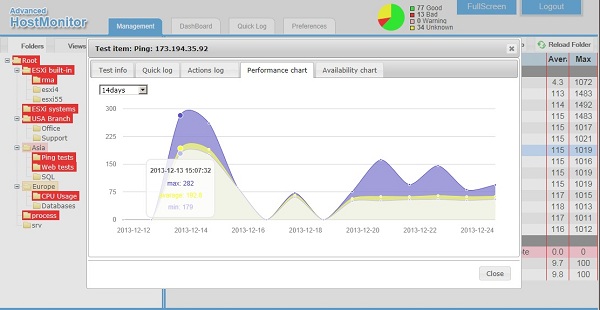 测试信息窗口可用于任何工作场所,它提供以下页面:
测试信息窗口可用于任何工作场所,它提供以下页面: