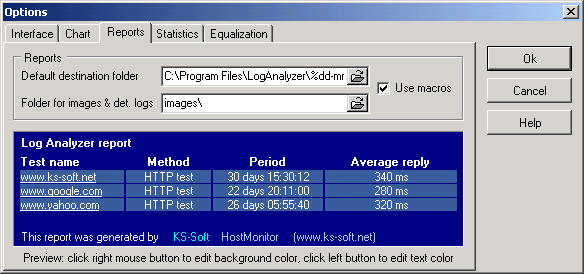|

|
Log Analyzer(日志分析器) 是HostMonitor的一个辅助应用程序,它包含在高级主机监视器软件包中。高级主机监视器的 Professional、Advanced 和 Enterprise 许可证中包含了 Log Analyzer 的许可证。Starter许可证持有者可以单独订购 Log Analyzer。 |
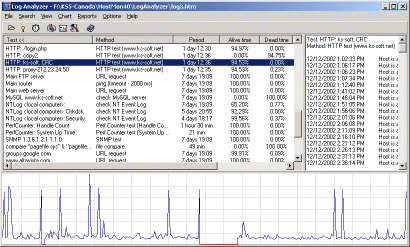 如您所知,HostMonitor 能够将测试结果记录到日志文件中。日志分析器是一个可视化日志数据的图形工具。它解析日志文件的内容并将数据呈现为各种图表,代表不同的测试统计数据。日志分析器可以分析所有类型的日志文件:HTML、文本和 DBF 日志文件。管理员可以在一秒钟内获得几天甚至几个月中主机性能的快照。
如您所知,HostMonitor 能够将测试结果记录到日志文件中。日志分析器是一个可视化日志数据的图形工具。它解析日志文件的内容并将数据呈现为各种图表,代表不同的测试统计数据。日志分析器可以分析所有类型的日志文件:HTML、文本和 DBF 日志文件。管理员可以在一秒钟内获得几天甚至几个月中主机性能的快照。
功能特征:
- 日志分析器允许您单独检查每个测试的信息;
- 它允许一次分析多个日志文件;
- 对于每个测试,您可以查看图形图表(快速图表或全屏图表);
- 高度灵活的报告管理器允许您以多种方式创建和自定义报告以满足您的喜好;
- 脚本支持允许您自动创建报告。
主菜单:
| File |
| 加载文件 | - | 加载和分析指定的日志文件 |
| 附加文件 | - | 将指定日志文件中的信息附加到当前数据集中 |
| 加载 ODBC log | - | 从数据库加载和分析日志记录 |
| 附加 ODBC log | - | 附加来自指定数据库的信息 |
| 设置 ODBC log | - | 调出 ODBC 日志管理器对话框 |
| 刷新 | - | 重新读取所有加载的日志文件 |
| 打印 | - | 从活动窗格打印信息 |
| 退出 | - | 关闭日志分析器 |
| |
| 搜索 |
| 查找 | - | 搜索特定文本,并突出显示第一次出现的结果 |
| 再次搜索 | - | 重复上一次搜索(从当前位置开始) |
| 筛选 | - | 日期/时间筛选功能允许您分析指定时间段的日志文件 |
| |
| 查看 |
| 工具栏 | - | 显示/隐藏工具栏 |
| 日志窗格 | - | 显示/隐藏日志窗格 |
| 图表窗格 | - | 显示/隐藏图表窗格 |
| |
| 图表 |
| 全屏 | - | 显示图表的全屏版本 |
| 将图片复制到剪切板 | - | 将图表作为图像复制到剪贴板 |
| 打印 | - | 弹出一个打印预览对话框,允许您打印图表 |
| |
| 报告 |
| <报告列表> | - | 使用选定的报告配置文件生成 HTML 报告 |
| 报告管理器 | - | 调出报告管理器对话框,允许您修改和创建新的报告配置文件 |
| |
| 选项 |
| 界面 | - | 显示带有界面相关设置的选项对话框 |
| 图表 | - | 显示选项对话框,允许您修改全屏图表的设置 |
| 报告 | - | 显示带有报告相关设置的选项对话框 |
| |
| 帮助 |
| 帮助 | - | 显示帮助 |
| 主页 | - | 启动默认网页浏览器,打开 www.ks-soft.net 上的 Log Analyzer 主页 |
| WWW论坛 | - | 启动默认网页浏览器,打开 www.ks-soft.net 上的网络论坛 |
| 支持 | - | 您可以向我们的技术支持人员发送电子邮件 |
| 关于 | - | 关于 Log analyzer |
| 许可 | - | 许可信息和注册选项 |
此外,每个窗格都提供弹出菜单,允许您打开全屏图表、将图像复制到剪贴板或在打印机上打印图像。
窗口右侧的“测试日志”窗格提供“擦除线”和“擦除顶部值”菜单项。“擦除最高值”弹出菜单项允许您(临时)删除所选测试项目的最高(最大)回复值的日志记录。当您要从图表中删除一条或多条具有突出结果的记录时,此选项很有用。日志分析器不会从文件或数据库中删除记录,只是从分析过程中跳过记录。
类似的“擦除行”弹出菜单项允许您删除(跳过)特定日志记录(它删除当前行)。
ODBC日志管理器
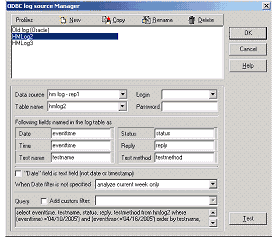
日志分析器版本5以上可以分析存储在各种数据库中的日志记录。在使用此类日志之前,您应该描述数据库参数。“ODBC 日志管理器”对话框(通过菜单文件 -> 设置 ODBC 日志可用)允许您创建特殊配置文件,其中每个配置文件描述一个日志。
对于每个日志,您应该指定以下参数:
名称
配置文件的名称 - 日志将可用此名称加载。例如,如果您将配置文件命名为“HMLog-Oracle”,您将能够使用脚本命令“LoadTable HMLog-Oracle”加载此类日志。您可以使用任何名称,但该名称应该是唯一的。
数据源
从显示系统上安装的所有 ODBC 数据源列表的下拉列表中选择数据源。
注意:要安装或配置数据源,请单击 Windows 开始按钮,指向设置,然后单击控制面板。 双击管理工具,然后双击数据源 (ODBC)。
表名称
提供包含日志记录的表的名称
登录/密码
为数据库访问提供登录名和密码(如果需要)
使用此来源作为默认值
此选项允许您将 ODBC 日志用于“统计”功能(HostMonitor:菜单 [测试] -> [显示统计数据])
以下字段在日志表中命名为
此选项定义表中包含测试信息的实际字段(HostMonitor 的 ODBC 日志记录可以以不同方式配置)。
| |
测试名称
指定存储测试名称的字段名。
测试方法
提供存储有关测试方法的信息的字段名。
测试 ID
指定存储测试 ID 的字段名称。
通常日志分析器收集的信息将 TestID 视为具有高优先级的测试属性(测试名称可以由操作员更改,而测试 ID 永远不会更改)。
特别是这意味着即使您多次重命名测试项目,您也会在报告中看到单个项目。 日志分析器将显示最新使用的测试名称,但会使用所有记录的名称收集测试统计信息。 此外,如果您有 2 个同名的测试项目,日志分析器将显示 2 个使用测试ID分隔统计信息的项目。
当您“忘记”指定 TestID 字段时,日志分析器会向您发出警告,但它允许您保存和使用此类配置文件。如果您在不使用 TestID 字段的情况下设置 ODBC 日志配置文件,日志分析器将以不同的方式处理此类日志提供的数据。它将使用测试名称和测试方法收集统计信息。例如,当更改为测试指定的端口或更改测试名称时,报告将显示单个 TCP 测试的多个项目。
日期/时间
提供存储有关事件日期和时间的信息的字段名称。如果表的单个字段包含有关日期和时间的信息,请为两个选项键入相同的名称。字段的类型可以是日期、日期时间、时间戳,也可以是文本字段(不推荐)。
状态
提供包含状态信息的字段名称。它可以是将状态存储为文本的文本字段,例如 “主机活跃”、“无应答”等。也可以是数字字段,其中数字代表某种状态:
00- 未测试
01- 主机活跃
02- 无应答
03- 未知
04- 未解决 |
05- 检测中
06- 解决中
07- 良好
08- 不良
09- 已禁用 |
10- 不良内容
11- 等待主机
12- 计划外
13- 暂停
14- 警告
15- 普通 |
回复
指定存储测试回复值的字段的名称。它可以是文本或数字字段。
|
如果日期字段是文本字段
如果存储事件日期和时间的字段是文本类型(不是日期时间或时间戳),请标记此选项。
未指定日期筛选条件时
在未指定日期筛选条件时,此选项允许您指定应分析的“默认”时间间隔。您可以选择以下三项之一:
请注意:当表格的日期时间字段是时间戳或日期时间类型(不是文本字段)时,此选项可用。如果该字段是文本类型,则将分析整个表格。
添加自定义筛选条件
在这里,您可以提供将在 SQL 语句的“where”部分中使用的附加过滤器。例如,您可以使用此过滤器来选择有关某些特定测试项目的信息 (testname='main router')
测试
测试按钮执行 SQL 查询并检查结果,在出现问题时显示警告/错误消息。这对于验证您的设置很有用。
要使用配置文件进行操作,请使用位于对话窗口上部的 4 个按钮:
| 创建新的配置文件 |
| 复制选定的配置文件。如果您想对现有日志配置文件进行微小修改,这很有用 |
| 更改配置文件名称 |
| 移除选中的配置文件 |
设置日志配置文件后,您可以使用“文件”菜单的“加载 ODBC 日志”或“附加 ODBC 日志”项来分析数据。也可以在自动模式下加载数据(有关详细信息,请参阅本手册的脚本部分)。
筛选
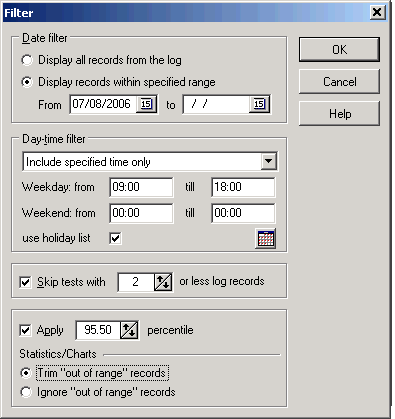
以下选项允许您分析特定时间段的测试结果。例如,日志分析器可以在工作时间内计算 2 个月的统计数据(活跃/停止率、平均回复等)。
日期筛选
此选项允许您指定日期“窗口”。 将仅计算指定日期的统计数据。
- 显示日志中的所有记录
日期筛选被禁用,日志文件中的所有记录将显示并计入统计信息
- 显示指定范围内的记录
只有在指定日期范围内的日志记录才会被显示并考虑用于统计。您可以提供开始日期和/或结束日期。
日间筛选
除了日期筛选之外,日志分析器还提供“日间”筛选。您可以选择以下 3 项之一:
- 显示所有记录 (24/7)
禁用日间筛选,所有记录将显示并计入统计信息
- 仅包括指定时间
只有在指定时间内的日志记录才会被显示并考虑统计。您可以为工作日和周末指定单独的时间间隔。如果您指定 00:00-23:59 间隔,则将计算所有记录。如果您指定 00:00-00:00 间隔,则当天的所有记录都将被忽略。
- 排除指定时间
排除指定间隔内的日志记录 - 不显示这些记录,也不将它们包括在统计信息中。您可以为工作日和周末指定单独的时间间隔。如果您指定 00:00-23:59 间隔,则当天的所有记录都将被忽略。如果您指定 00:00-00:00 间隔,将计算所有记录。
- 使用假期清单
此选项告诉 Log Analyzer 以与处理周末清单相同的方式处理假期清单(包括或不包括某些时间间隔)。
注意:日志分析器允许您检查假期列表,但是日志分析器不允许您更改此列表。使用 HostMonitor 或 RCC GUI 修改列表(菜单 Profiles -> Schedules -> Holidays)。如果 Log Analyzer 安装在不同的系统上,那么您需要从安装 HostMonitor 的系统中复制 holiday.lst 文件。
使用 <N> 或更少的日志记录跳过测试
此筛选选项告诉 Log Analyzer 从统计数据中排除日志中具有<N>条或更少记录的测试项目。这些跳过的测试项目也不会包含在报告中。
百分位
“应用 N 个百分位数”选项告诉应用程序忽略或修剪超出范围的记录。 启用后,此选项会影响“快速”和“全屏”图表、统计数据和报告。例如,如果您设置“应用 90%”,日志分析器将修剪(或跳过)10% 的回复数最多的记录。应用程序将为每个测试项执行此操作,因此“主机 A 上的流量”测试项的最高回复值不会与“主机 B 上的 CPU 使用率”测试的最高回复数混合。
修剪超出范围的记录
当您想要将超出范围的值修剪为最大允许值时,请使用此选项。例如,如果测试结果是
1, 2, 10, 2, 7, 2, 5, 3, 1, 3 ,那么 Log Analyzer 将使用以下数字计算 90% 的百分位数:
1, 2, 7, 2, 7, 2, 2, 5, 3, 1, 3
忽略范围记录
如果要跳过所有超出范围的记录,请使用忽略参数。此选项也可能对存活/死亡统计结果产生影响,因为某些记录只是被忽略了。
例如,如果测试结果是 1, 2, 10, 2, 7, 2, 5, 3, 1, 3 ,那么 Log Analyzer 将使用以下数字计算 90% 的百分位数:1, 2, 2, 7, 2, 2, 5, 3, 1, 3
快速图表
此图表可快速可视化所选测试项目的数千条日志记录。您可以打开/关闭几个选项:
- 对数模式:当测试结果值非常接近时,此模式很有用; 或者相反,当结果涵盖大范围的值时(您可以使用弹出菜单设置此模式)
- 平均模式:如果测试的日志中有数千条记录,那么图表上的每个点可能代表几条日志记录。平均模式告诉应用程序计算并显示每个时间间隔(点)的平均测试结果。否则图表将显示每个时间间隔的最小值和最大值。您可以使用弹出菜单设置平均图表模式。
鼠标左键单击快速图表可以显示与所选点相关的日志记录。 如果单击显示的标签,日志分析器会将测试相关日志滚动到该记录。
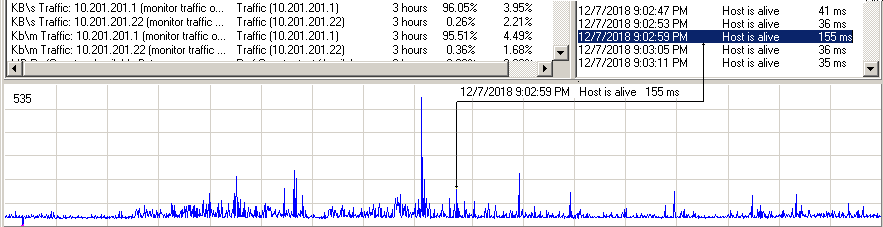
当图表显示数千条记录时,应用程序可帮助您找到“兴趣点”:
- 当您只需单击鼠标左键时,快速图表将尝试找到具有最小或最大测试结果的最近点。行为取决于测试方法,例如:
- 内存测试、驱动器可用空间、UNC、VM 主机可用空间、VM 访客可用空间、VM 主机内存、VM 访客内存、UPS 已充电、UPS 剩余时间测试 - 快速图表将查找本地数据最小值;
- CPU 使用率、温度测试、主导进程、Ping、TCP、URL、HTTP 和许多其他测试应用程序将寻找本地数据最大值;
- 对于某些测试(如性能计数器、SNMP 获取、SNMP 表),快速图表将查找最近的局部数据最小值或局部数据最大值
- 当您按下按钮移动鼠标时,快速图表将显示与新选定点、精确点相关的日志记录。
但是,如果测试日志中有数千条记录,那么屏幕上的每个点可能代表几条日志记录(图表上的一个点代表某个时间间隔)。在这种情况下,应用程序选择与该点相关的具有最小值或最大值(取决于测试方法)的日志记录。
如果您设置“平均”图表模式,那么您可能会看到记录的测试结果与图表之间的差异 - 图表将显示某个时间间隔的平均值,而文本标签将显示相同时间间隔的最小或最大结果。
全屏图表:
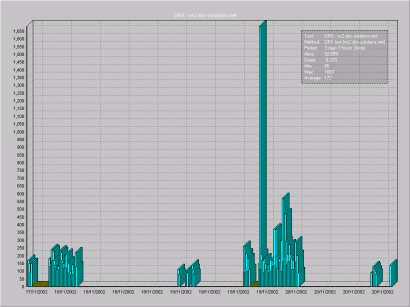 要在全屏窗口中显示图表,请从弹出菜单中选择项目“全屏图表”(当您在日志分析器窗口中单击鼠标右键时会出现此菜单)。
要在全屏窗口中显示图表,请从弹出菜单中选择项目“全屏图表”(当您在日志分析器窗口中单击鼠标右键时会出现此菜单)。
从 3.50 版开始,日志分析器允许放大和缩小图表的选定区域。要放大图表区域,请按住鼠标左键并向下和向右拖动鼠标。您将在所选区域周围看到一个矩形。松开鼠标左键放大。您可以一次又一次地继续放大。
要恢复(撤消)缩放,请沿相反方向(向上和向左)拖动一个矩形。
右键单击图表后,您可以使用“设置边界”弹出菜单项更改垂直轴和水平轴的上限和下限。在图表边界对话框中,使用“显示间隔”参数设置需要在图表上显示的时间段(横轴)。使用“显示边界”参数设置“回复”值映射到图形(垂直轴)的限制。
| 测试记录时间(从 - 到) | - | 显示日志中记录可用的整个时间段 |
| 显示间隔(从 - 到) | - | 指定在屏幕上显示的时间段 |
|
| 测试“回复”值(最小值-最大值) | - | 日志文件中“回复”字段的最小值和最大值 |
| 显示边界(从 - 到) | - | 指定垂直轴的下限和上限。用户可以更改它们以显示具有不同比例的“回复”值。 |
图表可能以多种模式显示图形:
| - | 每个测试探针都将显示为单独的项目 |
| - | 执行测试时,每小时将显示一个具有平均回复值的条形图/点 |
| - | 每天进行测试时,将显示一个具有平均回复值的条形图/点 |
| - | 每周进行测试时,将显示一个具有平均回复值的条形图/点 |
| - | 每月进行测试时,将显示一个具有平均回复值的条形图/点 |
使用 GUI 时,您可以从弹出菜单中选择显示模式。 此选项在“报告管理器”对话框中的每个报告配置文件中也可用。 注意:当测试选择的记录很多(超过 7,000 条)时,图表可能会根据选择的时间间隔和记录数自动切换到“显示每日平均值”或“显示每小时平均值”模式。
另请参阅:平均模式下图表的阈值选项
图表的弹出菜单中有以下可用命令:
| 菜单项目 | 描述 |
| 条形图 | - | 将点(测试的回复值)显示为垂直条 |
| 线图 | - | 通过在它们之间画一条线来输出所有点(测试的回复值) |
| 点图 | - | 将点(测试的回复值)显示为小三角形 |
| 线图&点图 | - | 将点显示为小三角形并在它们之间画一条线 |
| |
| 3D | - | 启用/禁用 3D 效果 |
| 统计数据 | - | 显示/隐藏带有测试统计信息的半透明面板 |
| 对数模式 | - | 当测试结果的值非常接近时,此模式很有用;或者相反,当结果涵盖大范围的值时 |
| |
| 选项 | - | 弹出选项对话框 |
| 设置边界 | - | 弹出图表边界对话框(允许您设置垂直和水平轴的下限和上限) |
| 调整 | - | 设置垂直轴的下限和上限,以便所选时间间隔的“回复”值适合屏幕 |
| |
| 将图片复制到剪切板 | - | 将图表作为图像复制到剪贴板 |
| 保存到文件 | - | 将图表的图像保存为位图 (BMP) 文件 |
| 打印 | - | 弹出打印预览对话框 |
| |
| 关闭 | - | 关闭全屏图表(返回日志分析器主窗口) |
要关闭全屏图表并返回 Log Analyzer 主窗口,请在图表上单击鼠标右键后按 [ESC] 或 [Enter] 或选择“关闭”菜单项。
报告管理器:
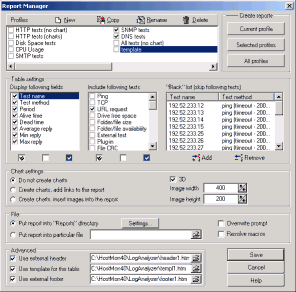 高度灵活的报表管理器允许您以多种方式创建和自定义报表。在每个配置文件中,您可以设置以下参数:
高度灵活的报表管理器允许您以多种方式创建和自定义报表。在每个配置文件中,您可以设置以下参数:
表设置
显示以下字段
报告管理器对话框窗口左侧的列表框包含您可能写入报告中的字段列表(例如,测试名称、测试方法、平均回复、停机时间等)。单击字段名称旁边的复选框以标记/取消标记该项目。使用“全部标记”按钮选择所有可用字段,使用“取消全部标记”按钮取消选择所有项目,使用“反转选择”反转列表选择。
包含以下测试(方法)
中间的列表选择要包含在报告中的测试类型(例如,除 Ping 和 CPU 使用测试之外的所有测试)。单击字段名称旁边的复选框以标记/取消标记该项目。使用“全部标记”按钮选择所有可用字段或使用“全部清除”按钮取消选择所有项目。“反向选择”选项也可用。
黑名单/白名单
当您需要从报告中排除或包含某些特定测试时,请使用此选项。例如,如果您已将报告配置为显示 HTTP 测试,然后将 www.yahoo.com 和 www.google.com HTTP 测试添加到黑名单中,则报告将显示除后两者之外的所有 HTTP 测试。
如果您改用“白名单”选项,则无论“包括以下测试(方法)”选项如何,“白名单”中指定的测试都将显示在报告中。 例如,您可以使用此选项显示所有 IMAP 测试 + 几个特定的 POP3 测试。 如果您只想显示“白名单”中指定的测试,请取消标记“包括以下测试(方法)”选项中的所有测试方法。
图表设置
Log Analyzer 可以为报告中包含的每个测试创建图表图像。图表以 GIF 文件格式存储为图像。
选择以下选项之一来设置图表生成模式:
- 不创建图表
- 创建图表,在报告中显示链接
- 创建图表,将图像插入报告
- 创建图表,交互模式
显示模式
应该显示哪些数据:
| - | 每个测试探针都将显示为单独的项目 |
| - | 执行测试时,每小时将显示一个具有平均回复值的条形图/点 |
| - | 每天进行测试时,将显示一个具有平均回复值的条形图/点 |
| - | 每周进行测试时,将显示一个具有平均回复值的条形图/点 |
| - | 每月进行测试时,将显示一个具有平均回复值的条形图/点 |
另请参阅:平均模式下图表的阈值选项
图表类型
选择图表类型
| 条形图 | - | 将点(测试的回复值)显示为垂直条 |
| 线图 | - | 通过在它们之间画一条线来输出所有点(测试的回复值) |
| 点图 | - | 将点(测试的回复值)显示为小三角形 |
| 线图&点图 | - | 将点显示为小三角形并在它们之间画一条线 |
选项不适用于交互式图表
3D
如果要启用 3D 效果,请标记此选项
图表宽度
此参数指定图表图像的宽度(最大可能宽度为 6000 像素)。
图表高度
此参数指定图表图像的高度(最大可能高度为 5000 像素)。
选项不适用于交互式图表
垂直界限
该选项允许您指定垂直轴的下限和上限。 您可以保留默认值(自动)或设置边界以显示指定范围内的“回复”值。 例如,您可以为显示 CPU 使用率测试方法的报告指定范围 0-100。
选项不适用于交互式图表
交互模式
此模式允许您创建类似 sample1、sample2 的报告
(点击测试项目打开/关闭图表)
与带有图表的“静态”报告相比,有几个优点:
- 小很多的报告大小(小 3-10 倍,取决于数据和图表大小)
- 更快的生成时间
- 整个报告创建为单个 HTML 文件,易于将报告附加到电子邮件(无需数百个 JPG 文件)
- 交互性 - 您可以随时打开和关闭特定测试项目的图表
也有一些缺点:
- 运行时交互式图表生成很慢,如果您想检查许多测试项目的图表,这将需要一些时间(速度取决于您的网络浏览器,例如 Chrome 和 Opera 运行良好,而 Edge 尤其是 IE 则要慢得多)
- 为了使用交互式图表,您需要访问互联网。 如果您的系统无法上网,您可以下载以下文件 ks-soft.net/download/libs/json/set1.zip,解压 3 个文件(jquery.min.js、raphael.min.js、morris.min .js) 并使用您的公司 Web 服务器使它们可用; 那么你需要修改 logsman.ini 文件 - 添加行
ExternalScripts=<script src="http://path_to_the_file_on_your_server/jquery.min.js"></script><script
src="http://path_to_the_file_on_your_server/raphael.min.js"></script><script src="http://path_to_the_file_on_your_server/morris.min.js"></script>
到 [报告] 部分并重新启动 Log Analyzer
文件/页眉/页脚
文件
默认情况下,日志分析器将所有报告保存到一个目录中(您可以在选项对话框中指定该目录),并使用配置文件的名称作为文件名(带有 HTM 扩展名)。但是您可以通过选择“将报告放入特定文件”选项并提供文件的路径和名称来指定另一个文件名。
覆盖提示
启用此选项后,日志分析器将要求确认要创建的报告文件是否已存在。
解析宏
如果启用此选项,则可以在目标文件名中指定日期宏变量。日志分析器会将文件名中“%”之间的文本解释为宏变量,其中“DD”代表月份中的某天,“MM”代表月份,“YY”代表年份(最后两位数字),“ YYYY' - 年份。
这允许通过以下模板之一创建文件名:
C:\HostMonitor4\Reports\%DDMMYY%-rep.htm
C:\HostMonitor4\Reports\%YYYY\DD-MM%.htm
模板
使用外部页眉
使用外部页脚
使用这些选项,您可以提供一个 HTML 文件,该文件将用作报告的页眉和/或页脚。仅当您要更改报告的标准页眉或页脚时才标记此选项。在 HostMonitor 的目录“Examples\LAReports\”中,您可以找到页眉和页脚的示例(文件:footer1.htm、header1.htm、header2.htm)。
在页眉/页脚文件中,您可以使用宏变量来显示当前日期和时间、日志文件的名称、有关日期/时间过滤器的信息等。您可以选择不同的颜色等。下面是可以在外部页眉/页脚中使用的宏变量列表:
| 变量 | 描述 |
| %Date% | 当前日期 |
| %Time% | 当前时间 |
| %DateTime% | 当前日期与时间 |
| %BGColor% | 背景颜色 |
| %TextColor% | 文本颜色 |
| %LinkColor% | 超链接颜色 |
| %VLinkColor% | 访问链接颜色 |
| %ALinkColor% | 活跃链接颜色 |
| %LogFilePath% | 包含分析的日志文件名称的完整路径 |
| %LogFileName% | 正在分析的日志文件的名称 |
| %DateInterval% | 有关分析的日期间隔的信息。例如,“01/01/04 - 01/15/04”或“2005 年 5 月”(当日期间隔从其第一天到最后一天涵盖一个整月时,该变量将仅包含月份和年份的名称)。 |
| %TimeFilter% | 有关正在使用的时间过滤器的信息。例如, “包括:工作日 [09:00-18:00]”、“不包括:周末 [00:00-23:59]”。当未应用时间过滤器时,此变量的值为“24/7”。 |
使用表格模板
通过使用此选项,您可以提供一个包含 HTML 代码的文件,该代码将用于表示报告中的每个测试。 当然,每个测试都有唯一的参数,因此您必须在模板中使用宏变量(代表不同的测试参数)。 例如:如果您要创建将显示每个测试的平均回复值的表格的报告,请使用带有 2 个变量的简单模板:
"<tr><td>%TestName%</td><td>%AverageReply%</td></tr>"
(表头的 HTML 代码应该包含在头文件中)。在 HostMonitor 的目录“Examples\LAReports\”中,您将找到此类模板的示例(文件 templ1.htm)。
下面是可以在模板中使用的宏变量的列表:
| 变量 | 描述 |
| %TestName% | 测试名称 |
| %TestMethod% | 测试方法 |
| %TestID% | 测试唯一ID |
| %Period% | 表示测试日志的整个时间间隔 |
| %AverageReply% | 所得结果的平均值 |
| %MinReply% | 所得结果的最小值 |
| %MaxReply% | 所得结果的最大值 |
| %AliveRatio% | “良好”测试结果的百分比 |
| %DeadRatio% | “不良”测试结果的百分比 |
| %UnknownRatio% | “未知”测试结果的百分比 |
| %DetailedLogFile% |
当此变量出现在表模板中时,Log Analyzer 会创建 HTML 文件,其中包含测试的所有检查结果。它将这个变量替换为相应的文件名。
因此,如果您想为每个测试提供详细的日志文件,请使用 HTML 代码,例如“<a href="%DetailedLogFile%">”。
|
| %ImageFile% | 当此变量出现在模板中时,Log Analyzer 创建代表测试结果的 GIF 图像,并插入此图像文件的文件名而不是变量。
因此,如果您想在报告中插入图像,请使用 HTML 代码,例如“<img src="%ImageFile%">”。
如果您想在报告中插入图片链接,请使用如下代码“<a href="%ImageFile%">”。
|
创建报告
报告管理器对话框包含几个按钮,可让您立即生成报告:
- 当前配置文件: 使用当前配置文件(您当前正在编辑的配置文件)创建报告
- 选定配置文件: 为标记的配置文件创建报告
- 所有配置文件: 为所有配置文件创建报告
选项:
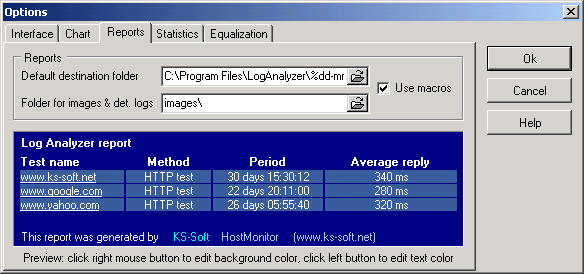
界面页
颜色
提供文本、背景和图表窗格的颜色选择。
显示工具栏
显示/隐藏工具栏
显示日志窗格
显示/隐藏日志窗格
显示图表
显示/隐藏图表窗格
网格
通过使用此选项,您可以在图表窗格中指定网格的垂直和水平线数。您还可以在日志窗格中启用或禁用网格。
使用固定日期和时间格式
默认情况下,Log Analyzer 在启动时获取当前的 Windows 区域设置并使用这些参数,直到您更改 Windows 设置并重新启动应用程序。您可以使用此选项来定义日期和时间格式(例如 DD/MM/YYYY h:mm:ss AMPM)。在这种情况下,日志分析器将使用覆盖系统设置的指定格式。
另外:更改日期格式不会影响对 DBF 和 HTML 日志文件的分析。无论日期和时间设置如何,日志分析器都能够正确分析这些日志文件。但是,此选项可用于分析由旧版本的 HostMonitor 创建的文本日志文件或 html 日志文件。
图表页
您可以在此页面上选择全屏图表的配色方案。
报告页
默认目标文件夹
提供报告的默认目标文件夹的路径。如果此参数为空,则 Log Analyzer 将使用启动它的目录。在报表管理器中,您可以为某些报表指定不同的目标目录。
图像和详细日志的文件夹
您可以在此处指定一个单独文件夹的路径,其中将存储辅助图像和详细日志文件。如果您指定相对路径,日志分析器将使用“默认目标文件夹”+“图像文件夹”作为目标路径。例如,如果您已将“C:\HostMonitor4\Reports\”定义为默认文件夹,并将“Images\”定义为图像文件夹,则图像和详细日志将存储在“C:\HostMonitor4\Reports\Images\”目录中。
使用宏
如果启用此选项,则可以在路径中指定日期宏变量。日志分析器会将路径字符串的 '%' 之间的文本解释为宏,其中 'DD' 代表月份中的日期,'MM< /b>' - 月份,'YY' - 年份(最后两位数),'YYYY' - 年份。
例如使用这样的模板会每天创建一个单独的文件夹:
C:\HostMonitor4\Reports\%DD-MM-YY%\
C:\HostMonitor4\Reports\%YYYY\DD-MM%\
调色板
您可以自定义 HTML 报告的配色方案。 以下元素具有可自定义的颜色(您可以更改前景色和背景色):
- 底层;
- 表头;
- 测试项目;
- 系统消息;
- HTML链接;
- 已访问HTML链接;
- 活跃HTML链接;
要更改元素的颜色,请单击要更改的元素。使用右键单击更改其背景颜色,然后单击左键更改文本颜色。
图表(GIF 图像)的颜色可以在选项对话框的图表页面上更改。
统计数据页
活跃/死区比率
此选项指定应如何计算“活跃时间”与“死区时间”的百分比。
- 100%时间=活跃+死区+未知
将总监控时间(对于每个测试)定义为测试具有“良好”、“不良”或“未知”状态的时间间隔总和。测试被禁用或等待主测试的时间间隔将被忽略。 所以,“活跃”比率=(活跃时间)/(活跃+死区+未知时间)
- 100%时间=活跃+死区+未知+WaitForMaster
将总监控时间(每个测试)定义为测试具有“良好”、“不良”、“未知”或“WaitForMaster”状态的时间间隔总和。禁用测试的时间间隔将被忽略。 所以“活跃”比率 =(活跃时间)/(活跃+死区+未知+WaitForMaster时间)
- 100%时间=活跃+死区+未知+禁用项目
将总监控时间(对于每个测试)定义为测试具有“良好”、“不良”、“未知”或“禁用”状态的时间间隔总和。忽略测试等待主测试的时间间隔。 所以,“活跃”比率 =(活跃时间)/(活跃+死区+未知+禁用时间)
- 100%时间=活跃+死区+未知+禁用项目+WaitForMaster
将总监控时间(每个测试)定义为测试具有“良好”、“不良”、“未知”、“禁用”或“WaitForMaster”状态的时间间隔总和。所以“活跃”比率 =(活跃时间)/(活跃+死区+未知+禁用+ WaitForMaster 时间)
平均模式下图表的阈值
当选择“显示所有数据”图表模式时,每个点的颜色取决于该特定时间的测试状态(例如,绿色为通过的探针,红色为失败的探针)。
“平均”模式下的图表行为更为复杂 - 测试项目可能会在时间间隔(日、月……)内多次更改其状态,但图表仅显示单个项目。这些点应该使用什么颜色? 2 个新选项(位于“选项”对话框中的“统计”页面上)允许您为此类项目指定“不良”和“未知”阈值:
- 当 (不良时间)/(总时间) 比率超过 <N>% 时,显示“不良”状态
以时间间隔的百分比指定“不良”状态的阈值。如果测试出现不良状态的累积时间等于或超过指定百分比,则图表上的项目将显示为“不良”颜色(默认为红色)。例如,如果您使用“按小时显示平均值”模式和 10% 的阈值,那么如果某个主机在一小时内,有 6 分钟或更长时间没有响应 ping 测试,您将在图表上看到红色条。
- 当未知/总时间的比率超过 <N>% 时显示“未知”状态
以时间间隔的百分比指定“未知”状态的阈值。如果测试未知状态的累积时间等于或超过指定百分比,则图表上的项目将显示为“未知”颜色(默认为黄色)。例如,如果您使用“每天显示平均值”模式和 25% 的阈值,那么如果某项测试在一天内,有 6 小时或更长时间处于“未知”状态,您将在图表上看到黄色条。
请注意:“不良”状态的优先级高于“未知”状态。这意味着如果“不良”时间达到指定阈值,无论该测试处于“未知”或“良好”状态多长时间,该点都将显示为红色。
均衡
此参数允许您将流量监视器测试结果均衡到相同的单位。 选择以下选项之一
- 减少:对所有测试使用 Kbit 单位
- 减少:对所有测试使用 KB 单位
- 减少:对所有测试使用 Mbit 单位
- 减少:对所有测试使用 MB 单位
- 按原样显示值
脚本:
Log Analyzer 4.0+ 支持脚本。脚本允许您按计划自动生成报告(例如,使用标准 NT 计划程序)。日志分析器脚本文件(默认扩展名为 .LAS)是一个简单的文本文件,其中包含应用程序的命令。您可以使用任何文本编辑器(例如记事本)创建和编辑脚本文件。
普遍规则:
- 每一行只能放一个命令
- 注释:程序忽略所有以分号 (;) 作为第一个字符的字符串
- 命令:命令不区分大小写(例如“Load”和“LOAD”含义相同)
- 当您提供日志文件名或日期过滤器时,您可以使用日期宏变量。日志分析器会将参数中 '%' 之间的文本解释为日期宏变量,其中 'DD' 表示月份中的日期,'MM' - 月份,'YY' - 年份(最后两位数),'YYYY' - 年份。您也可以使用特殊的日期表达式。
命令列表
| 命令 | 参数 | 描述 |
| 加载文件 | <log file name> | 加载和分析指定的日志文件 |
| 附加文件 | <log file name> | 将指定日志文件中的信息附加到当前数据集中 |
| 加载表 | <name of the ODBC log source> | 从数据库加载和分析日志记录(有关详细信息,请参阅 ODBC 日志管理器对话框) |
| 附加表 | <name of the ODBC log source> | 附加来自指定数据库的信息(有关详细信息,请参阅 ODBC 日志管理器对话框) |
| 日期筛选 | <start date> <end date> | 应用过滤器来确定日志分析器应包含在报告中的时间段。<开始日期> & <结束日期> 的格式为:DDMMYYYY |
| 时间筛选-包含 | <time interval (weekdays)>
<time interval (weekends)>
[使用假期列表] |
只考虑指定时间内的日志记录进行统计。您应该为工作日和周末指定单独的时间间隔。如果您指定 00:00 23:59 间隔,所有记录都将被计算在内。如果您指定 00:00 00:00 间隔,则当天的所有记录都将被忽略。
每个时间间隔的格式为 HH:MM hh:mm,其中 HH:MM - 间隔开始的小时和分钟,hh:mm - 间隔结束的小时和分钟。例如,时间筛选包括 09:00 18:00 00:00 00:00
请注意:最新的时间筛选命令会覆盖所有以前的时间筛选命令。 |
| 时间筛选-排除 | <time interval (weekdays)>
<time interval (weekends)>
[使用假期列表] |
排除指定时间间隔内的日志记录——日志分析器不会显示这些记录;不会将它们包含在指定时间内的统计信息中。您应该为工作日和周末指定单独的时间间隔。如果您指定 00:00-23:59 间隔,则当天的所有记录都将被忽略。如果您指定 00:00-00:00 间隔,将计算所有记录。
每个时间间隔的格式为 HH:MM hh:mm,其中 HH:MM - 间隔开始的小时和分钟,hh:mm - 间隔结束的小时和分钟。例如,时间筛选-排除 09:00 18:00 00:00 23:59
请注意:最新的时间筛选-排除命令会覆盖所有以前的时间筛选-排除命令。 |
| 时间筛选24/7 | | 禁用“日间”筛选。所有日志记录将被显示和计算用于统计信息 |
| 开启跳跃模式 | | 告诉 Log Analyzer 不要显示带有 <N> 或更少日志记录的测试项目。默认情况下 <N> 设置为 0,除非您使用跳跃级别命令指定不同的数字。 |
| 跳跃级别 | <min number of records> | 不显示带有 <N> 或更少日志记录的测试项目的统计信息。 |
| 关闭跳跃模式 | | 显示所有测试项目。即使对于在“日间”筛选之后记录较少的测试,也由跳跃级别命令指定。 |
| 百分位 | Trim|Ignore
<percentile_number> |
设置百分位选项和值。如果要将超出范围的值修剪为最大允许值,请使用修剪参数。
当您想跳过所有超出范围的记录时,使用 Ignore 参数(此选项也可能对存活/死亡统计结果产生影响)。
当您想按原样计算测试结果时将百分位数设置为 100,而不进行“百分位数”处理(这是日志分析器的默认模式)
举例:
Percentile Trim 90
Percentile Ignore 89.9
Percentile Trim 100
|
| 创建报告 | "<report profile name>" | 使用指定的报告配置文件创建报告 |
| CreateSelectedReports | | 为标记的配置文件创建报告(在报告管理器对话框中标记的那些) |
| 创建所有报告 | | 为所有配置文件创建报告 |
脚本示例:
;load log files, set date filter
LoadFile C:\HostMonitor4\logs\%YYYY%\log.htm
AppendFile C:\HostMonitor4\logs\privatelog1.htm
AppendFile C:\HostMonitor4\logs\privatelog2.htm
DateFilter %01MMYYYY% %30MMYYYY%
;only log records that were created between 9am and 6pm on weekday will be used for the report
TimeFilter Include 09:00 18:00 00:00 00:00 UseHolidayList
SkipMode On
SkipLevel 2
CreateReport "HTTP tests (no charts)"
;now skip log records that were created between 6pm and 9pm on weekday
;and skip records that were added at any time on weekend.
;change skiplevel and generate another report
DateFilter %DDMMYYYY[-7d]% %DDMMYYYY[-1d]%
TimeFilter Exclude 18:00 21:00 00:00 23:59
SkipLevel 4
CreateReport "HTTP tests (charts)"
;disable "day-time" filter
TimeFilter 24/7
SkipMode Off
Percentile Trim 95.5
Createreport "Template1"
|
要执行脚本,您应该使用以下命令行参数“-script:”启动 Log Analyzer。还有一个可选参数“-log:<日志文件的名称>”。使用此可选参数,日志分析器会将有关脚本执行和脚本中的错误(如果有)的信息记录到指定文件中。
举例: LogsMan.exe -script:reports.las -log:scriptlog.txt
可选的命令行参数
2GB 文件分析可能需要几分钟(时间取决于文件格式、测试项目数量、系统性能等)。有一些选项可以节省您的时间
- onetest 命令行参数告诉 Log Analyzer 查找和分析一个或几个测试,而忽略其他测试项。您可以指定测试 ID、测试 ID 列表、测试全名或带有通配符的文本(通配符应位于开头或结尾)。
示例
| Logsman -logfile:log.txt -onetest:105 | Analyze records related to test with ID 105 |
| Logsman -logfile:log.txt -onetest:105,106,107 | Analyze tests with ID 105, 106 and 107 |
| Logsman -logfile:log.txt "-onetest:Ping 10.10.1.5" | Analyze test named Ping 10.10.1.5 |
| Logsman -logfile:log.txt "-onetest:Cisco*" | Analyze test items with "Cisco" string in test name or test method |
| Logsman -logfile:log.txt "-onetest:*temperature" | Analyze test items with "temperature" string in test name or test method |
当您使用 HostMonitor 或 RCC GUI 来分析特定测试的日志文件时,HostMonitor (RCC) 会检查日志文件大小并对大文件应用“onetest”开关,这样日志分析器将更快地加载日志文件。
您可以使用 hostmon.ini(或 rcc.ini)文件的 [Misc] 部分中的 MinLogSizeForSingleTest 参数调整此类“大”文件的限制。例如
[Misc]
MinLogSizeForSingleTest=100
设置 100 MB 限制。如果设置为 0,则不会使用“onetest”开关。
- 当日志分析器在没有“onetest”开关的情况下启动并且它没有以脚本模式启动时,应用程序会检查文件中的记录数。如果有超过 2,000,000 条记录,它会询问“您要加载最后 500,000 条记录吗?” 因此您可以选择:加载和分析最近的日志记录或读取整个日志文件。您可以使用 logsman.ini 文件调整这些限制。例如
[LogAnalizer]
MaxRecordsWarn=8880000
LastRecordsCnt=444000
最低系统要求
- Windows XP SP2, Vista SP2, Windows 7, Windows 8 或 Windows 10
- Windows Server 2003 SP2, Server 2008 SP2/R2, Server 2012, 2016 或 Windows Server 2019
- Internet Explorer 6(应用程序可以在没有 IE 的情况下运行,但无法使用帮助系统)
- 3 MB可用磁盘空间
- 最小屏幕分辨率: 800 x 600
价格是多少
当您购买高级主机监视器 Professional、Advanced 或 Enterprise 版本时,您将免费获得 Log Analyzer 的许可证。否则许可证会产生一定的费用。您可以使用信用卡、Switch 和 Solo 借记卡、支票/汇票或电汇订购 Log Analyzer。如果您担心在线提交订单和/或信用卡信息,您可以通过电话、传真或邮寄方式注册 Log Analyzer。
|

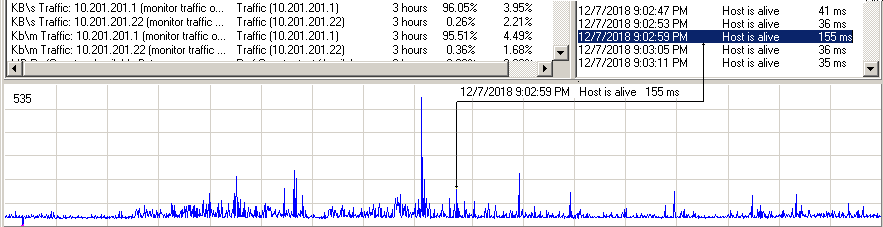
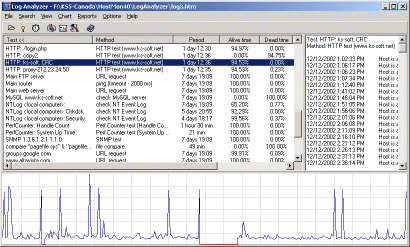 如您所知,HostMonitor 能够将测试结果记录到日志文件中。日志分析器是一个可视化日志数据的图形工具。它解析日志文件的内容并将数据呈现为各种图表,代表不同的测试统计数据。日志分析器可以分析所有类型的日志文件:HTML、文本和 DBF 日志文件。管理员可以在一秒钟内获得几天甚至几个月中主机性能的快照。
如您所知,HostMonitor 能够将测试结果记录到日志文件中。日志分析器是一个可视化日志数据的图形工具。它解析日志文件的内容并将数据呈现为各种图表,代表不同的测试统计数据。日志分析器可以分析所有类型的日志文件:HTML、文本和 DBF 日志文件。管理员可以在一秒钟内获得几天甚至几个月中主机性能的快照。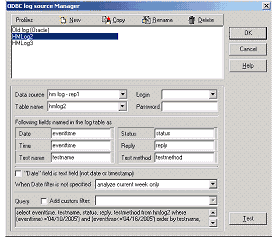
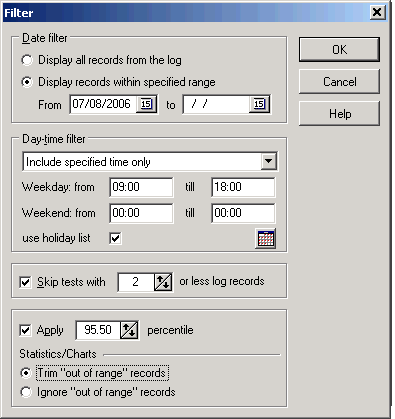
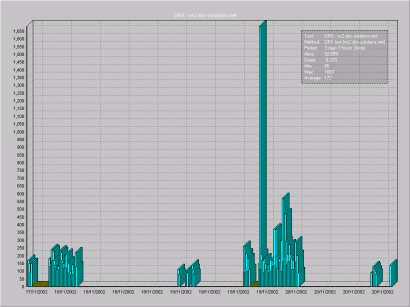 要在全屏窗口中显示图表,请从弹出菜单中选择项目“全屏图表”(当您在日志分析器窗口中单击鼠标右键时会出现此菜单)。
要在全屏窗口中显示图表,请从弹出菜单中选择项目“全屏图表”(当您在日志分析器窗口中单击鼠标右键时会出现此菜单)。 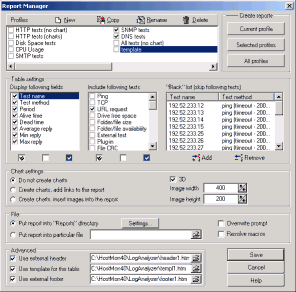 高度灵活的报表管理器允许您以多种方式创建和自定义报表。在每个配置文件中,您可以设置以下参数:
高度灵活的报表管理器允许您以多种方式创建和自定义报表。在每个配置文件中,您可以设置以下参数: