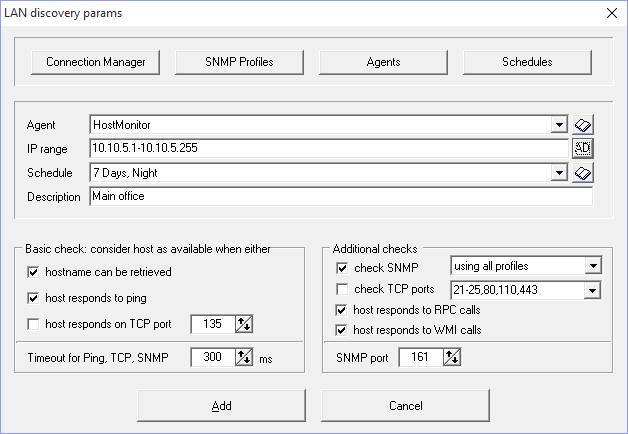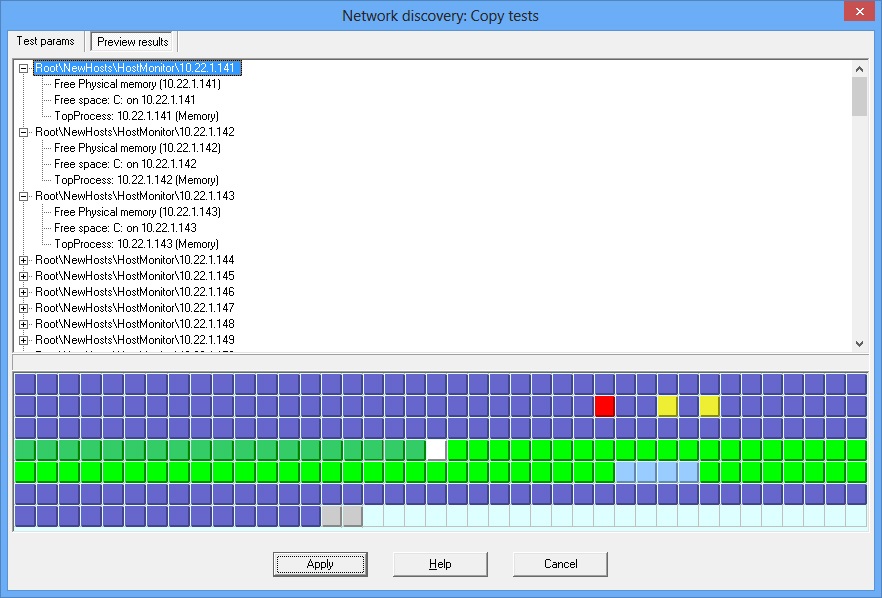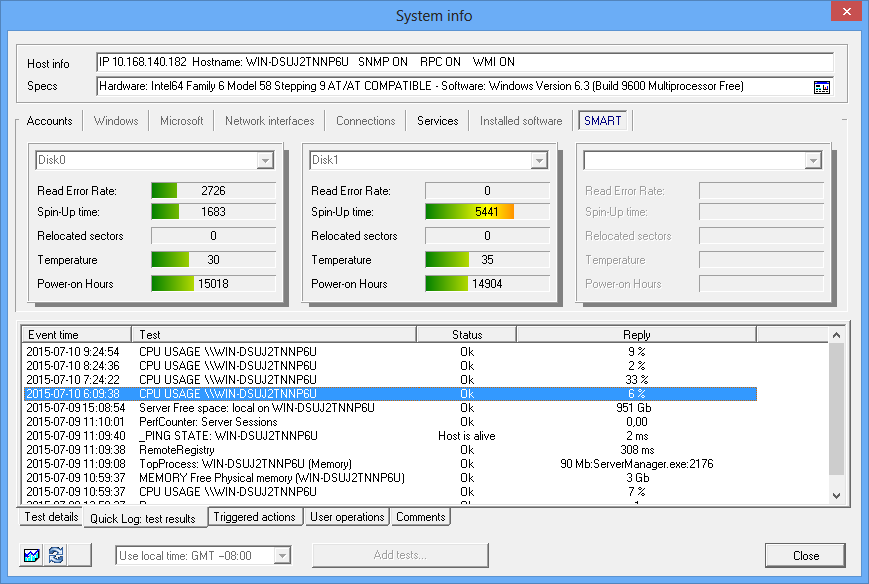网络发现
菜单LAN提供对新功能的访问 - 现在您可以设置网络记录以进行扫描,HostMonitor 或 RMA 将找到 LAN 中的所有系统(至少可以通过 ICMP、TCP、SNMP、DNS、MAC 请求发现的系统)。
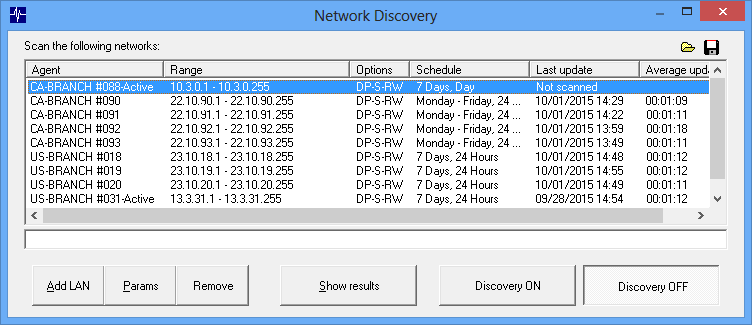
HostMonitor本身、Windows主动RMA或被动RMA可以扫描网络。您可以设置代理、IP 范围、时间表、简短描述和扫描选项:
- 在以下任一情况下认为主机处于可用状态:
- 可以检索主机名;
- 主机响应 ping;
- 主机响应特定的 TCP 端口
- Ping、TCP 连接和 SNMP 请求超时
- SNMP端口
- 检查是否有 SNMP 代理使用一个或一组 SNMP 凭据
- 检查其他 TCP 端口
- 检查主机是否响应 RPC 调用
- 检查主机是否响应 WMI 调用
IP 范围可以设置为 192.168.1.0/24 或 192.168.1.1-192.168.1.255。HostMonitor 也可能显示从域控制器检索到的 LAN 信息。
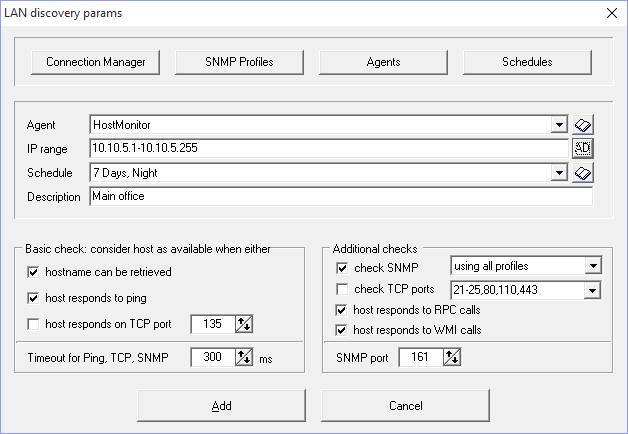
如果您决定使用 SNMP 检查(非常有用的选项,可以检测各种网络设备的类型),请确保您设置了网络中使用的 SNMP 凭据(单击 SNMP 配置文件按钮并设置凭据)。
如果网络发现开始,HostMonitor 和远程监控代理将在后台扫描选定的网络,并在检测到任何更改时更新数据库。您可以随时打开“网络地图”窗口并查看最新的网络地图。注意:HostMonitor 和 RMA 代理不会使用大量系统资源进行此类扫描(即使对于大型网络),因此可以延迟检测到网络中的更改(例如,系统启动 5 分钟后将检测到网络中的新系统——准确的时间取决于 LAN 的数量、LAN 中的主机数量和其他参数)。
网络地图
网络地图窗口显示选定局域网内的所有主机,HostMonitor 根据主机属性以不同颜色绘制单元格,并在可能时显示图标(当窗口大小对选定网络足够大时),因此您可以轻松识别 Windows 和 Unix 系统,CISCO 路由器、苹果设备、打印机等
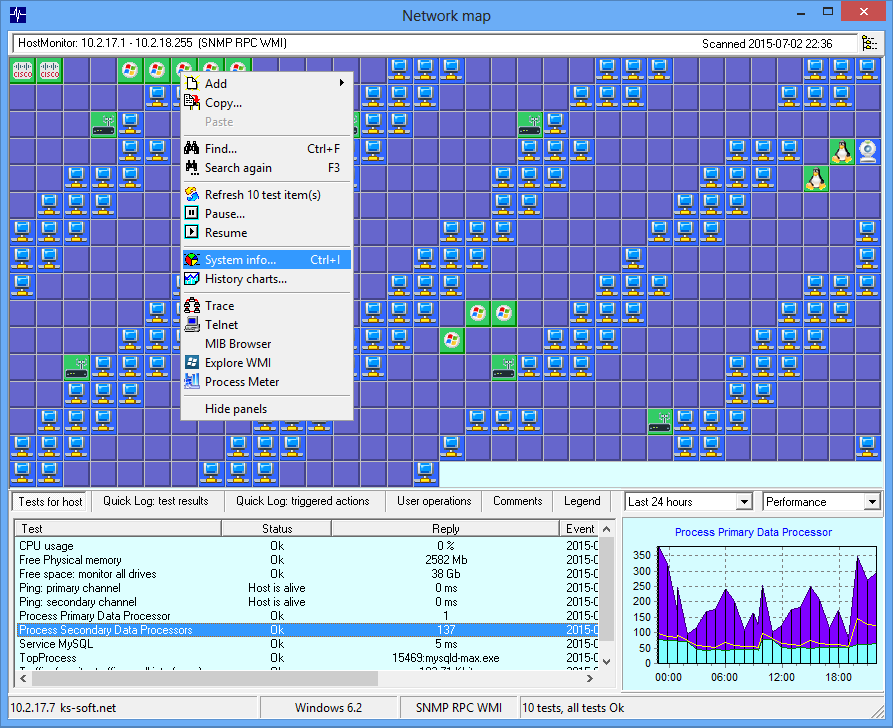
如果有一些与所选主机相关的测试项目,HostMonitor 会把与该设备相关的所有测试项目分组,并在“主机测试”列表中显示测试。当与主机相关的任何测试相应地具有“未知”或“不良”状态时,HostMonitor 会把主机绘制为黄色或红色。
下部窗格显示与选定主机相关的综合信息。此窗格中有以下几个页面
- 主机测试——与主机相关的所有测试项目
- 快速日志:测试结果——与主机相关的所有测试项目的最新测试结果
- 快速日志:操作——与主机相关的所有测试项触发的最新操作
- 用户操作——最新操作列表,例如暂停、禁用的测试...
- 评论——用户评论
- 所选测试项目的图表
性能图表显示了使用有关所选时间间隔内测试项目的最小、最大和平均回复值信息的图表。可用性图表 - 显示了使用有关选定时间间隔内的存活/死亡/未知测试结果比率信息的图表
您可以选择显示以下任一时间段的内容:
- 今天
- 昨天
- 过去24小时
- 过去48小时
- 本周
- 上周
- 过去7天
- 过去14天
- 本月
- 上月
- 过去30天
- 过去60天
- 今年
- 去年
- 过去12个月
- 过去24个月
双击图表打开“测试历史”窗口
状态栏显示所选主机的相关信息:IP 地址、主机名、操作系统版本、目标主机支持的协议、与主机相关的测试项数。
上下窗格中有弹出菜单。
上部窗格菜单与主机和测试组相关。例如,您可以添加与主机相关的新测试项目,刷新或暂停与该主机相关的所有项目,显示从目标主机收集的各种信息。您也可以使用相关命令创建自己的菜单项。有关详细信息,请参阅本手册的自定义菜单配置文件部分。
大多数命令的工作方式与 HostMonitor 主窗口中可用的相同命令类似,但有一些区别:
添加测试:当您使用网络映射窗口添加新测试时,HostMonitor 会自动设置代理和目标主机字段、用于 SNMP 相关测试的 SNMP 配置文件等。如果目标主机支持此类测试所需的协议,HostMonitor 也会突出显示菜单项(例如“添加” ->当目标主机支持SNMP协议时,“SNMP Get”项会高亮显示)。当目标主机不支持测试所需的协议或已创建的目标主机的此类测试时,HostMonitor 将菜单项显示为灰色(例如,当目标主机不支持 RPC 协议或协议被防火墙阻止时,“添加”->“服务测试”项将显示为灰色 );但是它不会禁用此类项目,因此您可以根据需要创建测试。
查找操作允许您使用简单的 IP 地址或主机名搜索来查找特定主机。
您也可以使用带有表达式的高级搜索,例如 ("Windows 5" in "%OS%") and ("%WMI%"=="ON")
以下变量可用于搜索或克隆(复制)操作
| %hostname% | 主机名 |
| %ip% | 主机的 IP 地址 (IPv4) |
| %os% | 在目标主机上运行的操作系统 |
| %mac_addr% | MAC 地址(适用于安装了 HostMonitor 或 RMA 的 LAN 内的系统) |
| %nc_vendor% | 网卡厂商 |
| %snmp% | 当主机响应 SNMP 请求时为“on”(否则为“off”) |
| %rpc% | 检测到 RPC 服务时为“on” |
| %wmi% | 当主机响应 WMI 请求时为“on” |
| %type% | 当 HostMonitor 可以检测到主机类型时,此变量返回以下值之一:路由器、打印机、视频、windows、unix、vmware、apple、cisco、juniper、bigip、netscaler、qnap、netapp、synology |
下方窗格菜单允许您使用与主机相关的特定测试项目进行操作,例如,确认测试状态、编辑测试属性、启用、禁用、刷新或暂停测试项等。您也可以使用相关命令创建自己的菜单项。有关详细信息,请参阅本手册的自定义菜单配置文件部分。
注意:当您使用网络映射窗口添加新测试时,HostMonitor 将固定 IP 地址(所选主机的地址)设置为“通常”不具有此类属性的测试 - 外部测试、RAS、活动脚本、Shell 脚本和 ODBC 测试。 这允许将此类测试链接到地图上的特定主机。“主机测试”窗格为此类测试提供 2 个菜单项:
复制器
HostMonitor 版本 10 带有新的内置复制器。您可以使用网络映射选择一些主机,然后从弹出菜单中选择“复制”项。“复制测试”窗口将显示与所选主机相关的所有测试项目
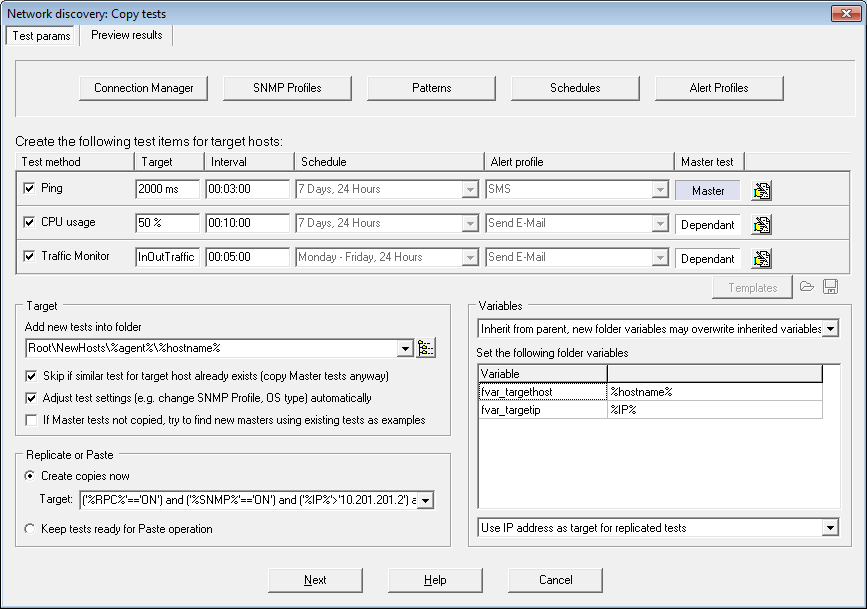
然后您可以取消标记某些项目,更改测试参数并设置复制过程的选项。
将新测试添加到文件夹中
这个选项告诉 HostMonitor 新的测试应该放在哪里。在这里您可以指定静态文件夹名称(例如 Root\MainOffice\),或者您可以使用 Root\NewTests\%Agent%\%IP% 等变量指定文件夹 - 在这种情况下,HostMonitor 将为每个新目标主机创建新文件夹(%IP % 变量代表主机的IP地址)
如果目标主机的类似测试已经存在,则跳过
启用此选项后,HostMonitor 将检查与目标主机相关的类似测试是否已经存在,并且不会创建另一个副本。例如,如果有 TCP 测试检查 hostA 上的端口 80,HostMonitor 将不会为 hostA 上的此端口添加另一个 TCP 测试,但它可能会添加检查端口 81 的 TCP 测试(当此类测试存在于“源”列表中时)。此外,它不会重复检查某些特定文件的测试、具有相同显示和数据包大小选项的 ping 测试等。
注意:无论如何都会复制主测试(具有一些依赖项的测试项)。
自动调整测试设置
此选项告诉 HostMonitor 根据目标主机操作系统和检测到的协议调整一些设置。例如,如果您将 CPU 使用率测试从 Windows 复制到 Linux 主机,HostMonitor 可能会将操作系统属性从“Windows (RPC)”更改为“UNIX (SNMP)”;HostMonitor 也可以更改为测试指定的 SNMP 配置文件;更改内存测试的操作系统属性;调整 Windows、UNIX 或 NetApp 设备等的驱动器可用空间测试。
如果没有复制主测试,尝试使用现有测试作为示例找到新的主测试
当您已经拥有一组与目标主机相关的测试项目但您想要复制一些新的测试方法时,此选项非常有用。 如果您只复制依赖项,此选项会告诉 HostMonitor 检查位于目标文件夹中的测试项,查找具有相似“主模式”的测试并为新测试项设置相同的主项。
举例:如果您复制依赖于 1 个外部 Ping 测试和 1 个内部 TCP_A 测试的 Memory_A 测试(TCP_A 和 Memory_A 测试检查相同的 host_A),则 HostMonitor 将尝试查找与依赖于 1 个外部 Ping 测试和 1 个目标 host_B 相关的测试 内部 TCP_B 测试(与目标 host_B 相关)。这样,新的 Memory_B 测试(与 host_B 相关)将取决于 Ping 和 TCP_B 主机。
如果您复制一组主项和从属项,则无论此选项如何,HostMonitor 都会调整主项从属关系。
有2种复制模式:
立即创建副本
使用此模式,您应该在关闭“复制测试”窗口之前指定目标主机。您可以键入目标主机名或 IP 地址或使用复杂的表达式。例如,您可以告诉 HostMonitor 在 10.22.1.50 - 10.22.1.250 IP 范围内为启用了 WMI 服务的 Windows 系统复制选定的测试,使用如下表达式
("%WMI%"=="ON") and ("%IP%">="10.22.1.50") and ("%IP%"<="10.22.1.250")
以下变量可用于表达式
| %hostname% | 主机名 |
| %ip% | 主机的 IP 地址 (IPv4) |
| %os% | 在目标主机上运行的操作系统 |
| %mac_addr% | MAC 地址(适用于安装了 HostMonitor 或 RMA 的 LAN 内的系统) |
| %nc_vendor% | 网卡厂商 |
| %snmp% | 当主机响应 SNMP 请求时为“on”(否则为“off”) |
| %rpc% | 检测到 RPC 服务时为“on” |
| %wmi% | 当主机响应 WMI 请求时为“on” |
| %type% | 当 HostMonitor 可以检测到主机类型时,此变量返回以下值之一:路由器、打印机、视频、windows、unix、vmware、apple、cisco、juniper、bigip、netscaler、qnap、netapp、synology |
然后您可以预览结果,HostMonitor 将显示带有突出显示的目标主机的网络图。如果您想更改某些内容,您可以切换回“测试参数”页面,您可以开始克隆程序,或者您可以取消整个操作。
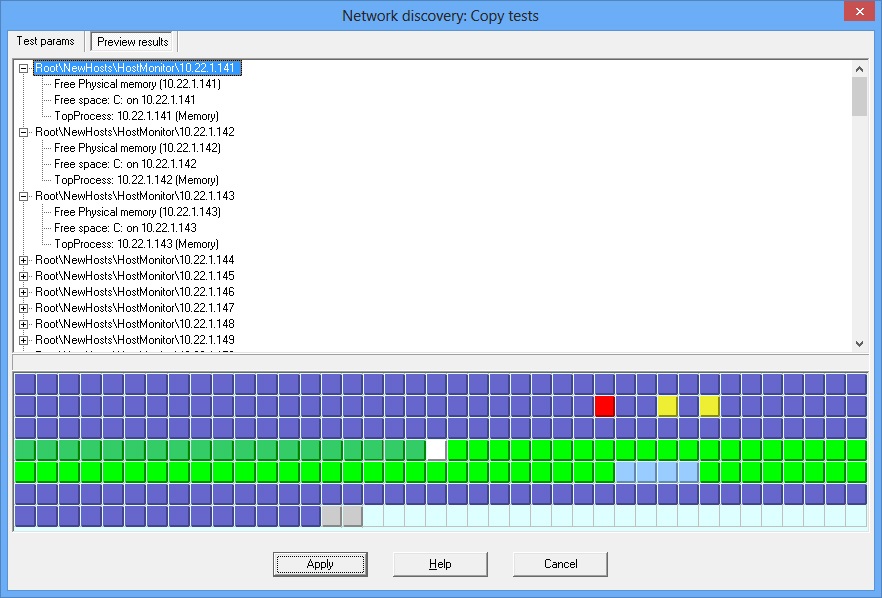
为粘贴操作做好测试准备
此模式以不同的方式工作 - 当您关闭“复制测试”窗口时,HostMonitor 会将源测试保留在内部剪贴板中。您可以随时使用网络地图选择一些主机,然后从弹出菜单中选择粘贴项目。您可以选择使用当前 LAN 的主机,也可以切换到另一个 LAN 并“粘贴”相同的测试项目,这允许您将测试从一个 LAN 复制到另一个 LAN(例如,从 HostMonitor 监控的 LAN 到远程监控代理监控的 LAN)。
变量
您可以使用与文件夹相关的变量作为测试项目的参数(目标主机、文件路径等)和分配给这些测试项目的操作参数。 例如,您可以定义 %fvar_IP% 变量并将此变量用于各种测试项目 - 将%fvar_IP%指定为 Ping 和 Trace 测试的目标地址,使用http://%fvar_IP%/database/index.cgi之类的字符串作为 URL 指定用于 HTTP 测试,使用 \\%fvar_IP%\driveC 路径检查驱动器可用空间以进行 UNC 测试等。有关详细信息,请查看手册的模板部分。
以下选项定义复制器应如何设置新文件夹:
- 设置新变量
- 从母文件夹继承所有变量
- 从母文件夹继承,新文件夹变量可能会覆盖继承的变量
选择第一个或第三个选项时,您可以指定文件夹级别的变量。您可以使用静态值,也可以使用宏变量。
例如,如果您设置以下选项:
- 将新测试添加到文件夹中:Root\NewTests\%IP%
- 立即创建副本,定位 ('%IP%'>='192.168.1.100') and ('%IP%'<='192.168.1.200')
- 设置新变量:
- fvar_targetIP %IP%
Replicator 将创建 100 个文件夹:
文件夹路径变量
| Root\NewTests\192.168.1.100 | | fvar_targetIP = 192.168.1.100 |
| Root\NewTests\192.168.1.101 | | fvar_targetIP = 192.168.1.101 |
| ... | | ... |
| Root\NewTests\192.168.1.200 | | fvar_targetIP = 192.168.1.200 |
注意:要将新变量添加到列表末尾,请转到最后一个现有行并按向下箭头键。 按 INSERT 按钮插入新行。 按 CTRL+DEL 删除变量。 按 F2 编辑变量。
注意:如果目标文件夹已经存在,复制器不会更改文件夹设置,因此现有的测试项目不会受到影响。
最好使用主机名作为复制测试的目标
此选项告诉复制器使用目标主机名进行与主机相关的新测试。如果主机名未知,将使用 IP 地址
使用 IP 地址作为复制测试的目标
选择此选项后,复制器将对该复制操作创建的所有新测试使用 IP 地址。
克隆过程
复制器克隆测试项目时究竟会发生什么?这取决于测试方法 - 有 5 组测试:
| 1) RAS、SNMP Trap、ODBC 和 Active Script 测试 | |
| 2)外部测试和Shell脚本 |
- HostMonitor 将为每个目标主机创建测试副本;
- 如果在命令行中使用源(主机)的 IP 或主机名或用作 shell 脚本的参数,HostMonitor 将用目标主机 IP 地址(或主机名)替换此 IP/主机名 - 不用于目标副本的模式
|
| 3) 邮件中继、电子邮件、SOAP、OPC、HM Monitor |
- HostMonitor 将为每个目标主机创建测试副本;
- 为每个项目设置目标主机 IP 或主机名 - 未使用的模式
|
| 4) URL, HTTP, File相关测试方法, Performance Counter, Memory, SNMP Get, VM systems |
- HostMonitor 将为每个目标主机创建测试副本;
- 当源测试使用模式和使用正确变量创建的目标文件夹时,使用模式为每个项目设置目标主机 IP 或主机名;
|
| 5) 其他测试方法 |
- HostMonitor 将为每个目标主机创建测试副本;
- 当使用正确的变量创建目标文件夹时,使用模式为每个项目设置目标主机 IP 或主机名(即使源测试未使用模式,也将使用模式)*;
|
*例如,您想在地址字段中使用静态 IP 10.10.1.5 克隆“Ping”测试,并且您正在对目标文件夹使用 fvar_IP %IP% 变量。 然后 HostMonitor 将使用地址字段中的 %fvar_IP% 字符串创建新文件夹和新 Ping 测试。 除非某些文件夹已经存在并且此类变量不包含正确的 IP 地址(或未为此文件夹指定变量) - 在这种情况下,静态 IP 将用于新的测试项目。
网络发现和复制的绝佳组合 - 现在可以很容易地为整个 LAN 创建数千个新测试项目或找到尚未被 HostMonitor 监控的几个系统。
系统信息
系统信息功能使用各种协议来收集数据并显示与所选主机相关的信息。 它可以从主 HostMonitor 窗口或使用系统信息弹出菜单项从网络地图窗口调用。
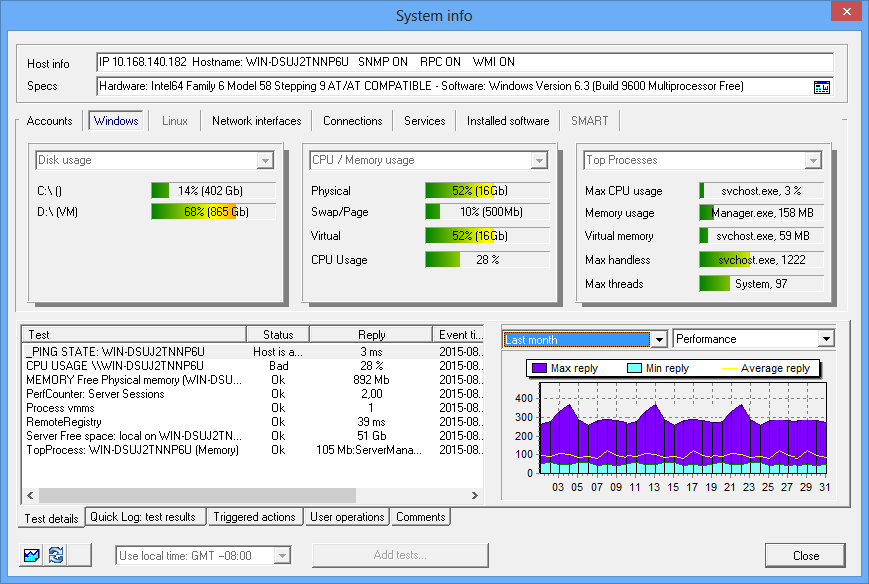
系统信息窗口可能显示
- Windows 系统上的磁盘、CPU 和内存使用情况;
- Unix 系统上的磁盘、内存使用和系统负载;
- 某些 Cisco 路由器上的内存使用和系统负载;
- 各种网络设备(包括 Windows 和 Unix 系统、路由器等)上的网络接口;
- 打开 TCP 端口并建立 TCP 连接;
- Windows服务;
- 在 Windows 和 Linux 系统上安装的软件;
- Windows 系统上的硬盘驱动器状态(SMART 数据);
- 在 Windows 系统上使用大部分 CPU、内存或句柄的进程
HostMonitor、Windows被动或主动RMA可以收集数据。
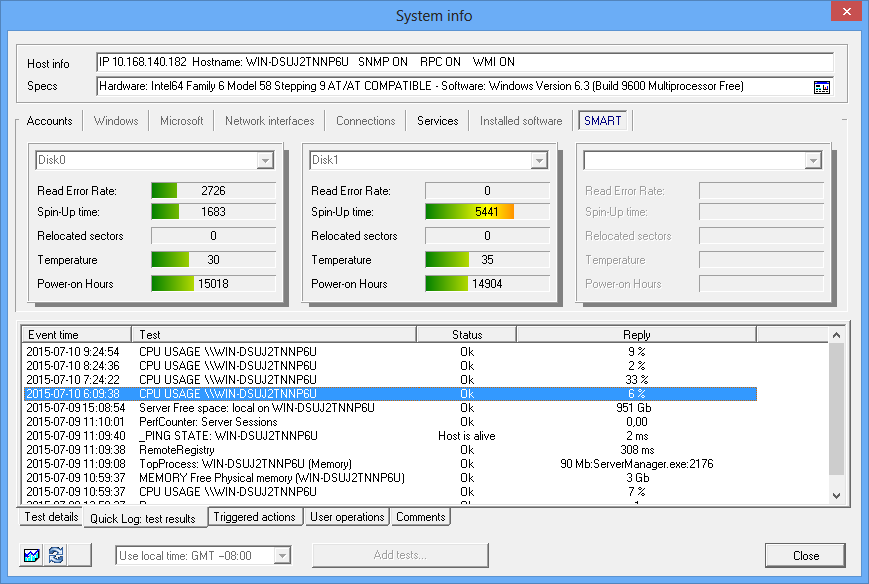
此外,您可能会看到与主机相关的所有测试项目,无论这些项目位于 HostMonitor 文件夹树中的什么位置。 快速日志页面显示与所选主机等相关的测试结果和操作。
图表显示性能和/或状态相关历史;双击图表打开测试历史窗口。
您可以在不离开系统信息面板的情况下对测试项目执行操作:
- 已知状态
- 编辑
- 刷新
- 暂停
- 恢复
- 禁用
- 启用
- 查看历史图表
- 检查私有日志(对于连接到本地 HostMonitor 的 HostMonitor 和 RCC)
您也可以使用内置和外部工具检查目标主机,例如,启动以下实用程序:
- 追踪
- 远程登录
- MIB浏览器
- WMI资源管理器
- Process Meter
也可以添加自定义菜单项。
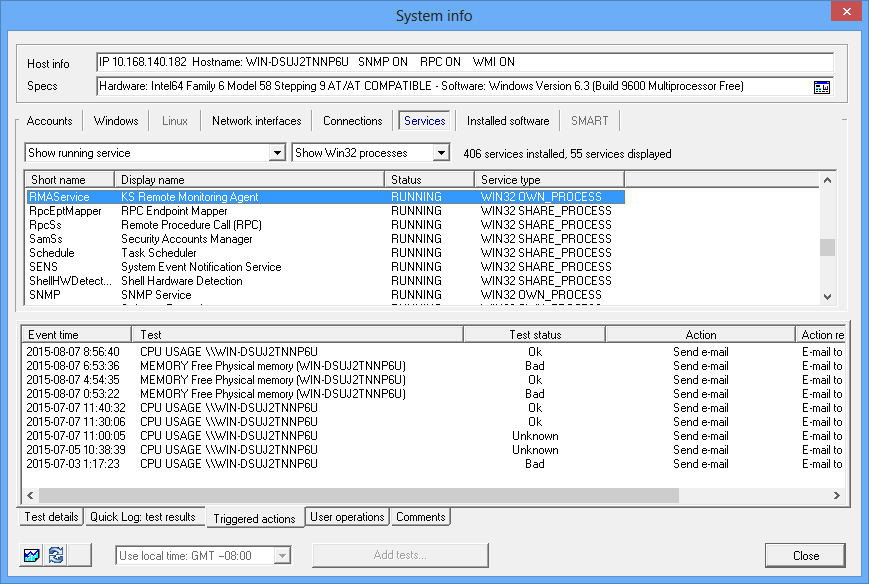
帐户
当 HostMonitor 找不到帐户相关信息(用于连接目标系统)时,您可以手动提供 SNMP 配置文件和 2 个用户帐户。当您设置新的或更改用户帐户时,您可以使用以下选项存储这些新帐户:
将帐户设置为网络数据库
HostMonitor 将 SNMP 配置文件和用户帐户存储在由网络发现实用程序管理的数据库中。现有的测试项目不会受到任何影响。
适用于数据库和所有相关测试
此选项还将用户帐户存储在由 Network Discovery 管理的数据库中。当启用“连接为”测试属性时,它还会更改与此主机相关的测试项目的帐户。此外,此选项会更改或创建 Connection Manager 的新记录。它可能会创建多达 6 条新记录(当您需要为 WMI 和 RPC 相关测试使用不同的帐户并且您使用具有不同“目标”字段格式的测试项目 - 主机名、IP 地址和 FQDN 时,可能会发生这种情况)但通常只会修改 1 或 2 条记录。
|